Gestionar los pedidos en PrestaShop 1.7
Este artículo te enseña a ver y a modificar los pedidos de tus clientes desde el panel de administración de Prestashop.

Listado de pedidos del backoffice de PrestaShop 1.7
Cómo acceder al listado de pedidos
Para acceder a nuestro listado de pedidos dentro del backoffice de nuestra web nos vamos a Vender > Pedidos > Pedidos. Aquí podemos ver como se muestra el listado de todos nuestros pedidos.
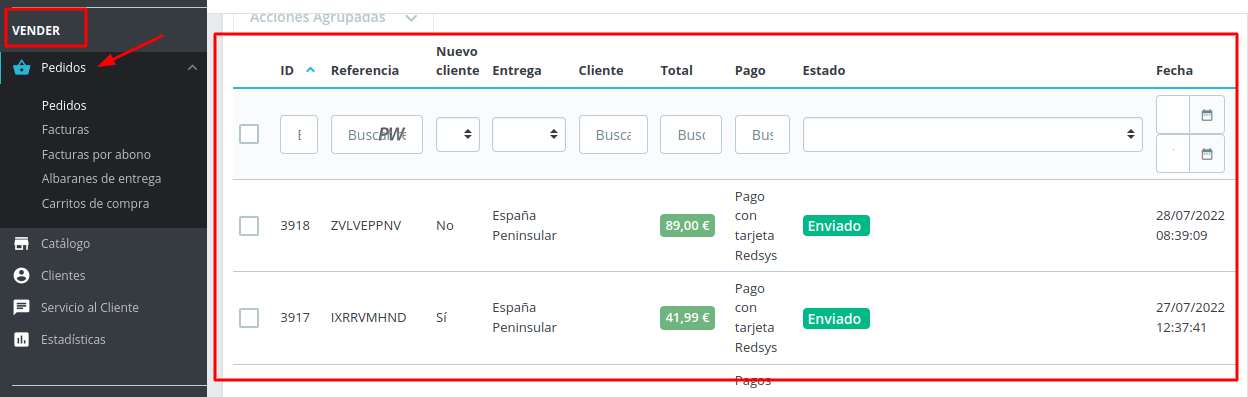
Bloques principales del listado de pedidos
Veamos con detenimiento cada uno de los bloques que conforman la administración del listado de pedidos.
Añadir un nuevo pedido
Podemos añadir nuevos pedidos desde el Backoffice de nuestra web. Para ello, dentro del listado de pedidos le damos al botón "Añadir nuevo pedido". No obstante, en este artículo nos centraremos en todo lo que necesitas para gestionar un pedido ya creado.
![]()
Consulta el artículo sobre cómo crear un pedido desde el backoffice de PrestaShop 1.7, para aprender a crear pedidos.
Resumen de métricas principales
![]()
Veamos un resumen de las métricas principales de los pedidos. Se nos muestran las siguientes:
- Tasa de conversión: Es el porcentaje de los que finalmente han comprado, del total de gente que ha accedido a la tienda en los últimos 30 días.
- Carritos abandonados: Número de carritos que no han sido completados hoy.
- Valor promedio del pedido: De todos los pedidos en los últimos 30 días, calcula el valor promedio del precio del pedido.
- Beneficio neto por visitante: Si tienes bien configurados los beneficios por producto, esta métrica sería el cálculo de cuánto beneficio te ha dejado, de media, cada visitante de la web en los últimos 30 días.
Columnas de la tabla de los pedidos
Ahora pasemos a explicar qué significa cada columna de la tabla de pedidos que vemos en la siguiente imagen:
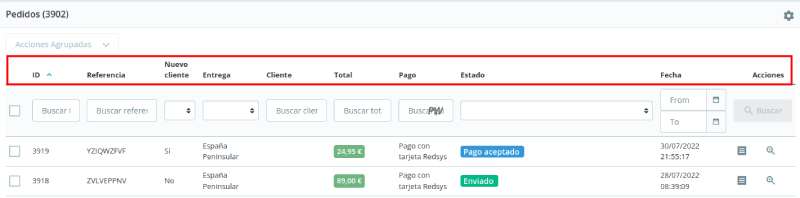
- ID: Id que PrestaShop le asigna al pedido generado.
- Referencia: Código de referencia del pedido.
- Nuevo cliente: Indica si el pedido es de un cliente nuevo, o no.
- Entrega: Indica el país asociado a la dirección de entrega del pedido.
- Cliente: Corresponde a la primera letra del nombre y al primer apellido del cliente que ha realizado el pedido.
- Total: Es el precio total que el cliente ha pagado por ese pedido (productos, impuestos, envío...).
- Pago: Forma de pago asociada al pedido generado.
- Estado: Es el estado en el que actualmente se encuentra el pedido. Se puede cambiar desde este mismo listado o desde los detalles del pedido.
- Fecha: Es la fecha en la que se ha efectuado el pedido.
- Acciones: Espacio reservado para tres tipos de acciones a hacer desde el listado de pedidos (ver el pedido, descargar la factura y descargar el albarán de envío).
Filtros en la tabla de pedidos
Como ves en la siguiente imagen, se puede filtrar por cada uno de los campos de la tabla del pedido.
En concreto, los más comunes de usar son los de referencia, cliente, estado y fecha.
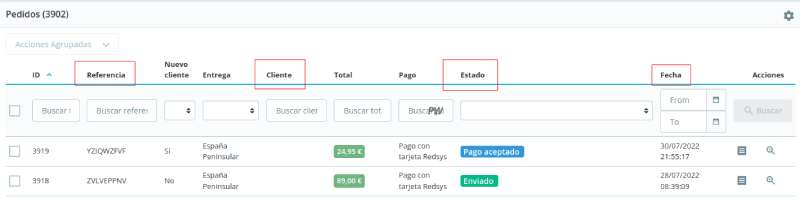
Acciones agrupadas en el listado de pedidos
Veamos qué acciones agrupadas nos deja hacer PrestaShop en el listado de pedidos:
.jpg)
Lo primero que tenemos que hacer es seleccionar los pedidos sobre los que se quiere hacer una edición masiva. Una vez seleccionados, las opciones disponibles serían:
- Cambiar el estado del pedido: Serviría para cambiarle a todos a, la misma vez, el estado del pedido al que elijamos.
- Abrir en nuevas pestañas: Esta opción sería para abrir la página de detalles del pedido, a la misma vez, de todos los pedidos que hayamos seleccionado.
Página de detalles del pedido en PrestaShop 1.7
Hemos comprendido todas las secciones del listado de pedidos. Ahora pasemos a revisar bien la página de detalles de un pedido.
Cómo acceder a la administración de un pedido concreto
Para acceder a nuestro listado de pedido, tendremos que ir a: Vender > Pedidos > Pedidos
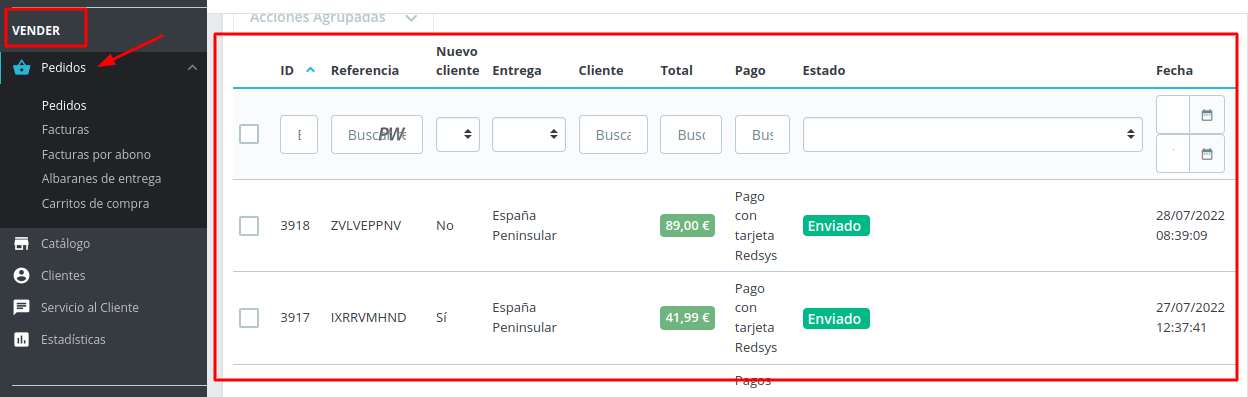
Para acceder al detalle de un pedido, tenemos que hacer click sobre la lupa. Se mostrarán los detalles del pedido.
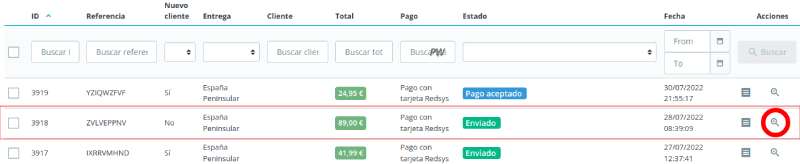
Resumen de la información principal
En el bloque superior de la página de detalles del pedido, veremos la siguiente información:

- ID: Id que PrestaShop le asigna al pedido creado. En la imagen sería el #3918.
- Referencia: Código de referencia del pedido.En la imagen sería ZVLVEPPNV.
- Nombre del cliente: Corresponde a la primera letra del nombre y al primer apellido del cliente que ha realizado el pedido. En la imagen sería 'cliente'.
- Precio del pedido: Es el precio total que el cliente ha pagado por ese pedido (productos, impuestos, envío...). En la imagen sería 89,00€.
- Fecha del pedido: Es la fecha en la que se ha efectuado el pedido. En la imagen sería 28/07/2022.
- Hora del pedido: Es la hora en la que se hizo el pedido. En la imagen sería 08:39:09.
Acciones principales
Justo debajo del resumen de información principal, tenemos un bloque de las Acciones que podemos realizar sobre el pedido:

- Cambiar el estado del pedido, y actualizar el estado si hacemos modificaciones.
- Ver la factura del pedido.
- Imprimir el pedido.
- Efectuar un reembolso parcial.
Información del cliente
En este bloque vemos la información principal del cliente que ha realizado el pedido. Además, podemos profundizar en la información del cliente si necesitásemos acceder a ella:
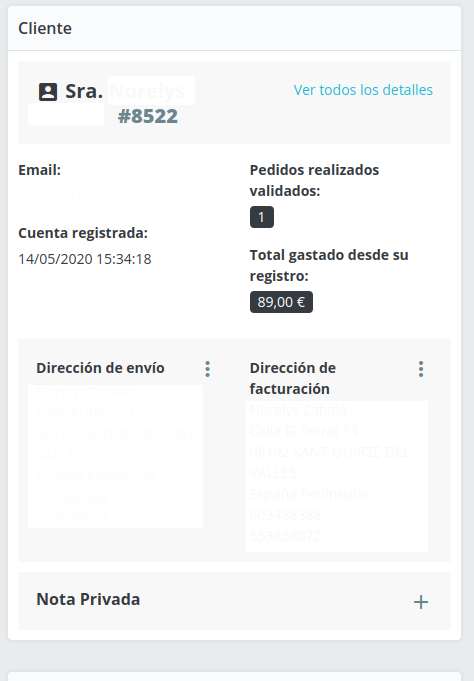
Como se aprecia en la imagen, tenemos no solo datos imprescindibles del cliente (como el nombre, correo electrónico y dirección), sino que, además, tenemos información útil, como el número de pedidos validados y el importe total gastado por el cliente desde su registro.
Con esta información, podemos dirigirnos al cliente de una manera mucho más priorizada, optimizada y personalizada.
Además, se pueden añadir notas privadas sobre el cliente, que solo se pueden ver desde el backoffice del PrestaShop (es decir, que el cliente no puede verlas). Suelen ser muy útiles para los gestores de pedidos de la tienda.
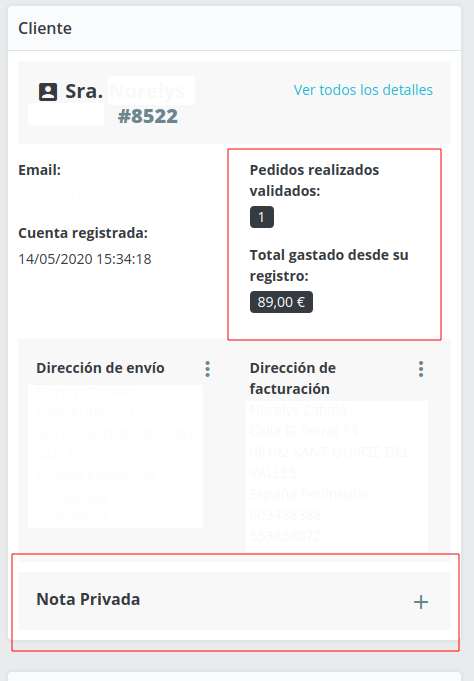
Mensajes del pedido
Si queremos tener una comunicación con el cliente, o simplemente asociar mensajes o notas privadas sobre el pedido, tenemos que entender cómo funciona esta sección.
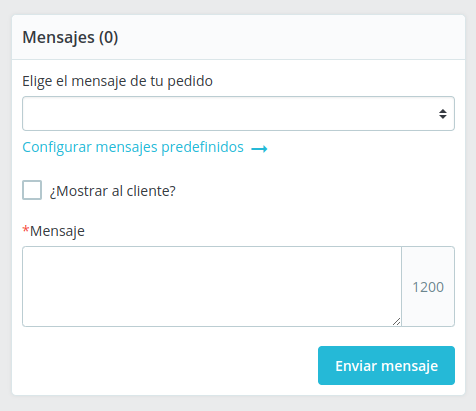
Digamos que hay dos posibles tipos de mensajes de pedidos, en función de cómo se generan:
Mensajes predefinidos
Como hemos comentado en el artículo de "Mensajes de pedidos en PrestaShop 1.7", podemos crear mensajes de pedidos a modo de plantilla, para luego agilizar y unificar la respuesta que le damos a los clientes con nuestra comunicación.
Para ello tenemos seleccionamos del listado el mensaje prefinido a enviar al cliente.
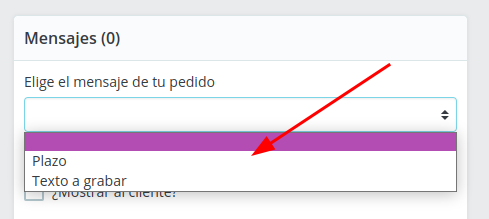
Esta funcionalidad es muy útil y, si no le estás sacando partido aún, te recomendamos encarecidamente que la revises y empieces a hacerlo. Si necesitas editar los mensajes predefinidos, puedes acceder desde el enlace 'Configurar mensajes predefinidos', para editar el mensaje que necesites en cada momento.
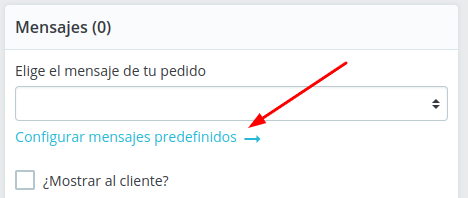
Mensajes específicos
No siempre vas a necesitar enviar mensajes predefinidos. Habrá ocasiones que necesites enviar mensajes específicos al cliente. Para ello, tan sólo vas a escribir tu mensaje en el cuadro de texto y hacer click en 'Enviar mensaje' para que se mande el mensaje al cliente.
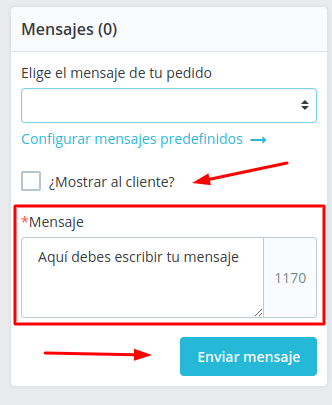
Mensajes visibles para el cliente
Si queremos que le llegue al cliente un email informando del mensaje, debemos marcar el check '¿Mostrar al cliente?' antes de enviarlo.
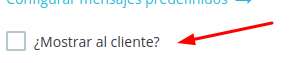
Productos del pedido
Pasemos ahora a explicar cada columna que se muestra en la tabla de productos asociados al pedido.
.jpg)
- Producto: Se muestra la imagen y el nombre del producto del pedido.
- Precio unitario: Precio del producto por unidad.
- Cantidad: Cantidad de ese producto incluida en el pedido.
- Disponible: Cantidad disponible de ese producto en stock.
- Total: Precio unitario del producto por la cantidad añadida.
- Acciones: Nos da varias acciones, como puede ser: modificar el producto o eliminarlo del pedido.
Veamos ahora cómo proceder con cada una de las acciones posibles de los productos del pedido.
Ten en cuenta que sólo se podrán editar los productos de pedidos asociados a estados que no sean de tipo "Entregado", pues no tendría sentido editar un pedido que ya ha sido entregado.
Cómo editar un producto añadido a un pedido
No podemos editar mucha información. Pero, por ejemplo, de cada producto podemos editar:
- Precio unitario. Tanto con impuestos incluidos como con impuestos excluidos.
- Cantidad. Cantidad de unidades vendidas de ese producto al cliente.

Para modificar estos valores debemos acceder a la opción de modificar, es decir, hacer el click en el lápiz.

Cómo eliminar un producto del pedido
Este paso es mucho más simple, solo tendríamos que pinchar encima del icono de la papelera de la línea del producto:

Cuando eliminamos un producto, este desaparece del pedido.

Cómo añadir un descuento al pedido
Para esto tenemos que hacer click en el botón "Añadir un descuento":
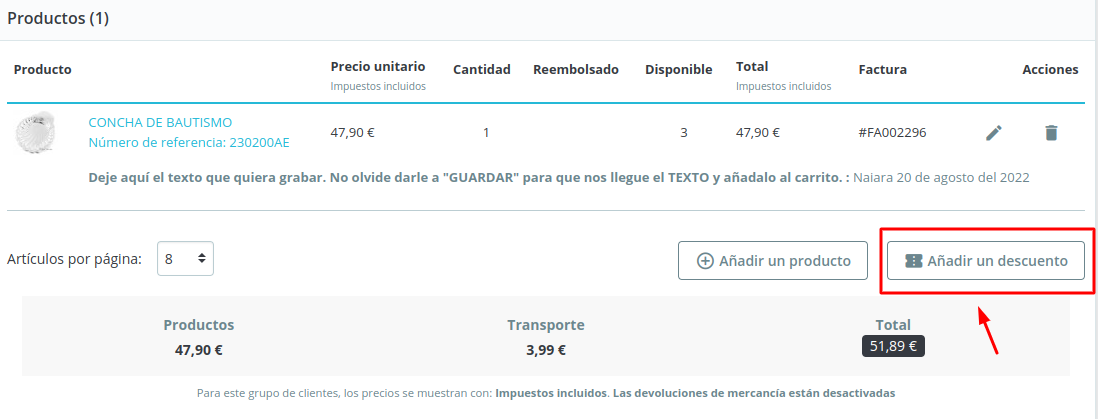
Y una vez que pinchemos, nos pedirá simplemente la información necesaria para generar el descuento asociado al pedido:
- Nombre: Será el nombre asociado al descuento generado.
- Tipo: Tendrás que elegir si el descuento será de tipo porcentaje, euros o envío gratis
- Valor: Solo saldría si se ha seleccionado el tipo de descuento de porcentaje o euros. Sería rellenar cuánto descuento querríamos hacer sobre el total del pedido.
- Factura: Seleccionar la factura a la que se va aplicar el descuento.
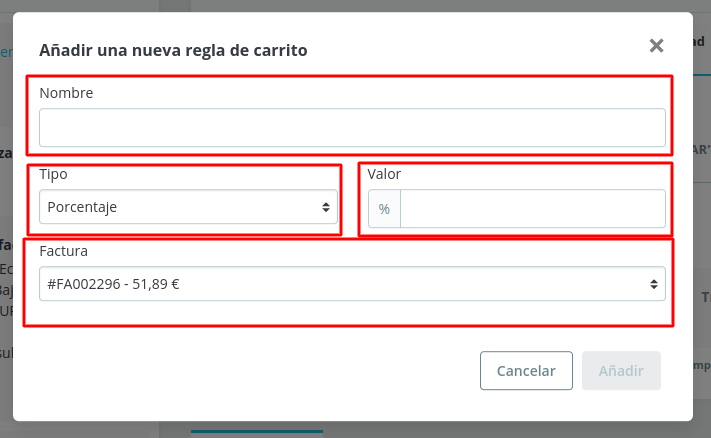
Complementamos todos los datos, y, para que el descuento se aplique, debemos hacer click en el botón Añadir. En la siguiente imagen vemos un descuento aplicado:
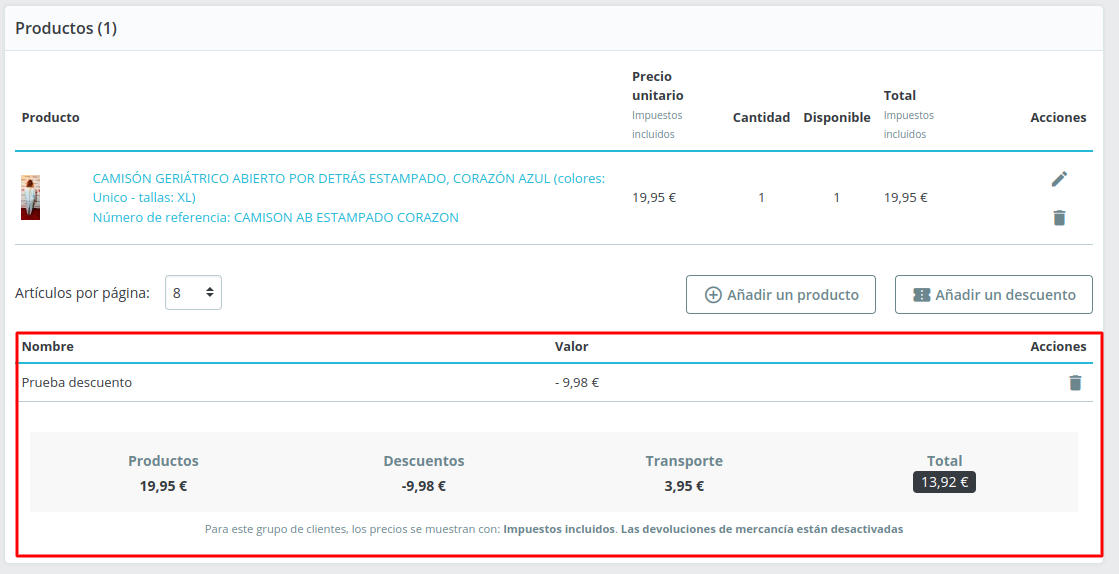
Precios totales del pedido
Aquí podemos ver los principales precios asociados al pedido:
- Productos: Sería la suma del precio total de todos los productos asociados al pedido.
- Impuestos: La suma del total de los impuestos de cada uno de los productos y transporte.
- Total: Suma del total de productos, y del total de impuestos.
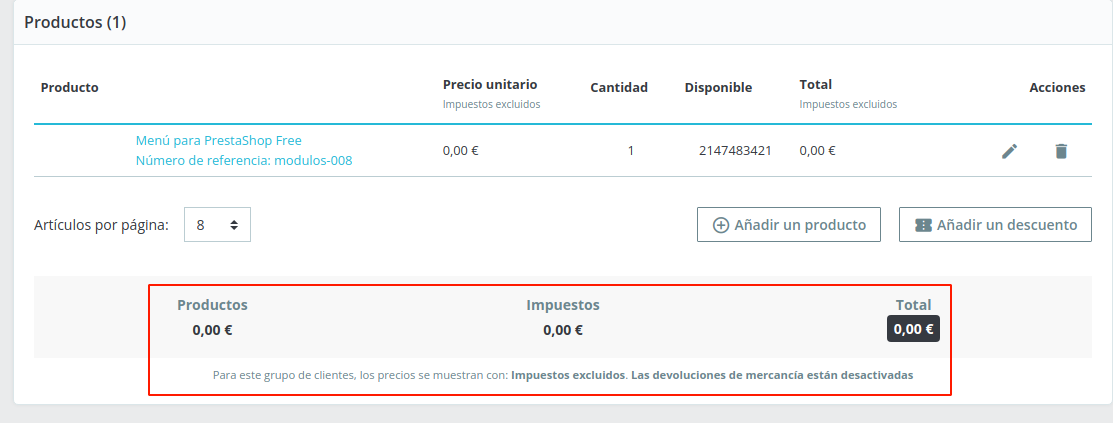
Estados del pedido
Desde este bloque podremos gestionar todo lo relacionado al estado del pedido.
.jpg)
Como se aprecia en la imagen, desde el selector se puede cambiar muy fácilmente el estado del pedido. Pero ten en cuenta que primero debes seleccionar el estado, y luego darle al botón de "Actualizar el estado".
Además de cambiar el estado desde la administración, se puede reenviar el email de alguno de los estados por los que ha pasado el pedido, y que generan email .
Documentos del pedido
Desde este bloque vamos a tener controlados todos los documentos asociados al pedido. Estos documentos pueden ser o facturas o albaranes:

Además, podemos añadir una nota al documento (factura o albarán) para facilitar el trabajo de gestión del pedido.
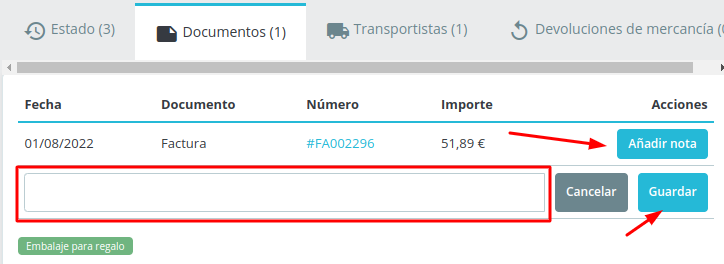
Transportista del pedido
Aquí encontramos toda la información del transportista asociado al pedido:
- Fecha: Sería la fecha prevista de entrega que nos ha comunicado el transportista.
- Transportista: Corresponde al nombre del transportista configurado en el PrestaShop.
- Peso: Peso del total de productos asociados al pedido.
- Coste del envío: Precio del envío que se le ha cobrado al cliente.
- Número de seguimiento: Número de seguimiento que nos ha facilitado el transportista.
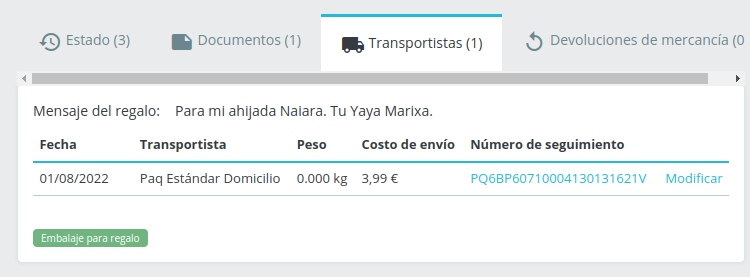
PrestaShop nos permite hacer modificaciones sobre el transportista asociado al pedido. Estas son tanto el número de seguimiento (se puede poner manualmente, pero en general los módulos de transportistas lo insertan automáticamente) y cambiar el transportista.
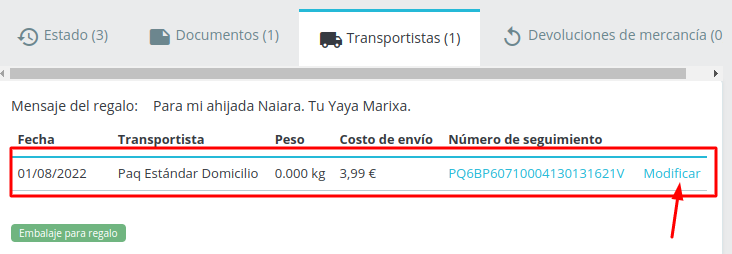
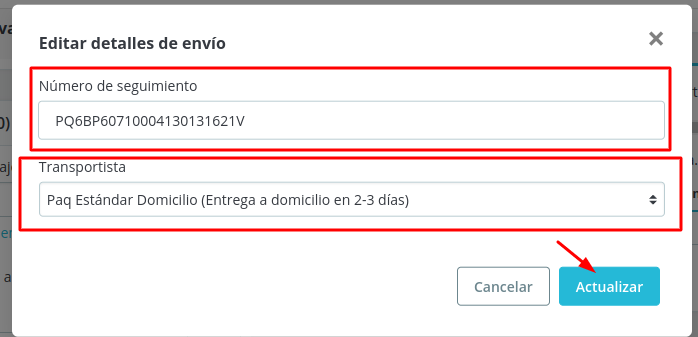
Devoluciones de mercancía
Si se hubiese efectuado alguna devolución de algún producto, dicha información saldría en el siguiente bloque:

En esta imagen no vemos ninguna porque aún no hemos realizado ninguna devolución de mercancía.
Método de pago asociado al pedido
En este bloque tenemos accesible toda la información necesaria sobre el método de pago asociado al pedido:
- Fecha: Fecha en la que se ha efectuado el pago.
- Método de pago: Nombre del método de pago configurado en PrestaShop, que se ha usado en el pedido.
- ID de transacción: Id que generan determinados métodos de pago.
- Importe: Importe que ha pagado el cliente a través de ese método de pago.
- Factura: Número secuencial de la factura asociada a ese método de pago.
Además, hay un botón de "Datos" al final del todo, donde, en función del método de pago utilizado, se despliega información adicional sobre el método de pago.
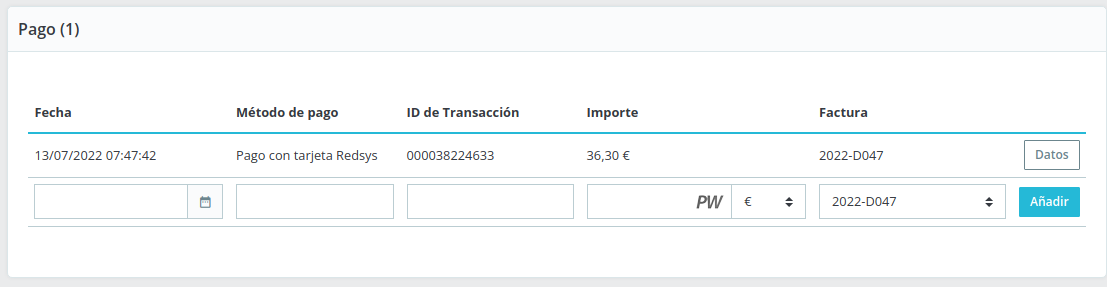
Es decir, vemos la información del método de pago asociado al pedido, y también podemos añadir un nuevo pago completo asociado al pedido. Esta funcionalidad, en general, no es frecuente que se utilice. Pero has de saber que puedes asociar un nuevo pago a un pedido ya generado.

Fuentes del pedido
Este bloque reflejaría todas las fuentes externas que ha hecho el cliente hasta realizar el pedido. Seguramente verás que esta funcionalidad no sale en todos los pedidos, pero no te preocupes, pues es muy difícil a nivel tecnológico trazar el camino completo que ha hecho el cliente, desde webs externas, hasta comprar.
No obstante, cuando sale la información es interesante ver la fecha, la web externa y dónde ha accedido de nuestra web.
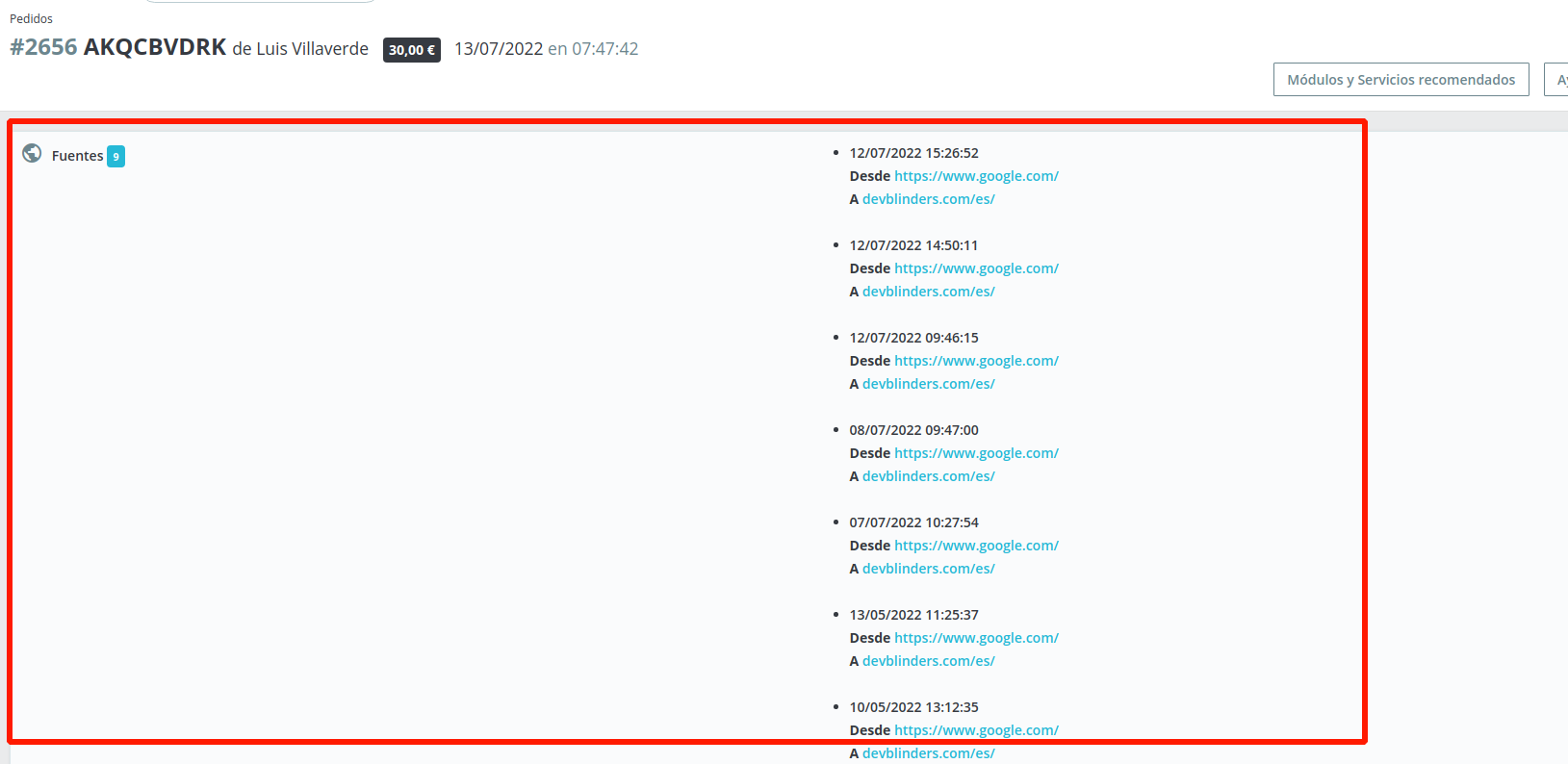





Escribe un comentario