Cómo instalar PrestaShop 1.7 desde cero
Guía para instalar PrestaShop paso a paso, de forma manual en tu servidor, y de forma automática desde Cpanel y Plesk

1. Instalación manual de Prestashop en nuestro Servidor
1.1 Descargar Prestashop
Lo primero que tenemos que hacer para instalar Prestashop en nuestro servidor es acceder a la web oficial de Prestashop https://www.prestashop.com/es
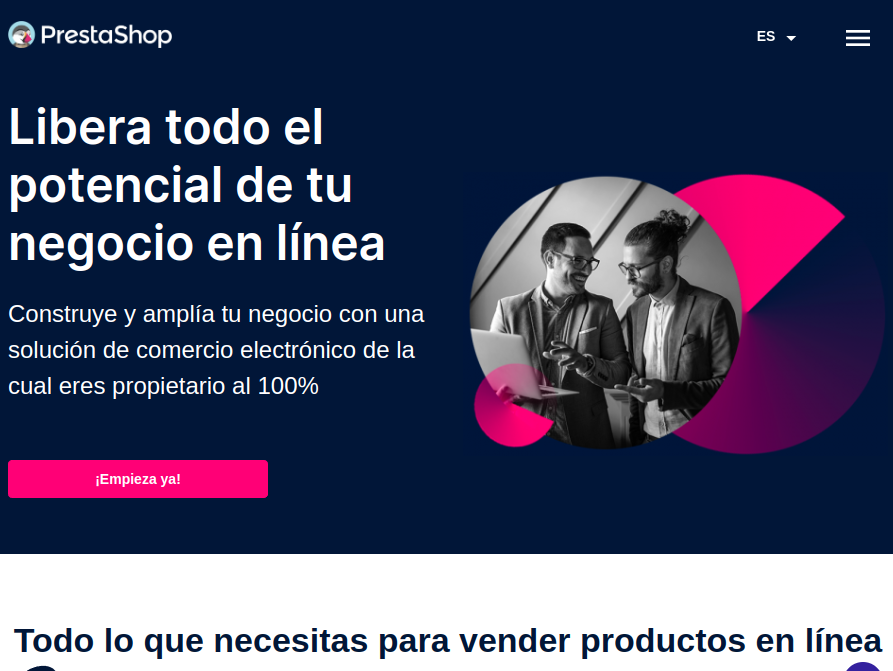
Si es tu primer contacto con esta herramienta, te recomendamos visitar la demo y explorar, en vivo, tanto el frontend como backend. Así puedes conocer todas las posibilidades que nos ofrece PrestaShop.
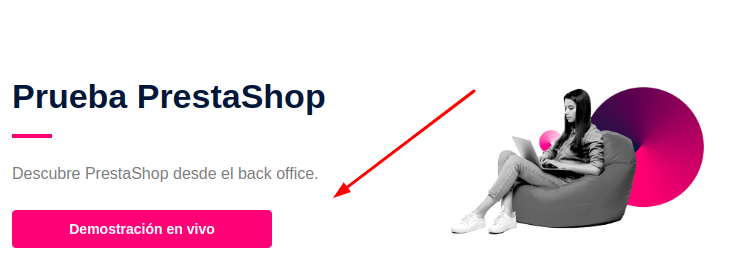
Y, si ya conoces esta herramienta, vamos entonces a descargar el instalador. Para ello, accede al siguiente enlace: https://www.prestashop.com/es/descargar-prestashop. Secciona tu perfil (Freelance, agencia…) y haz click en 'Continuar'.
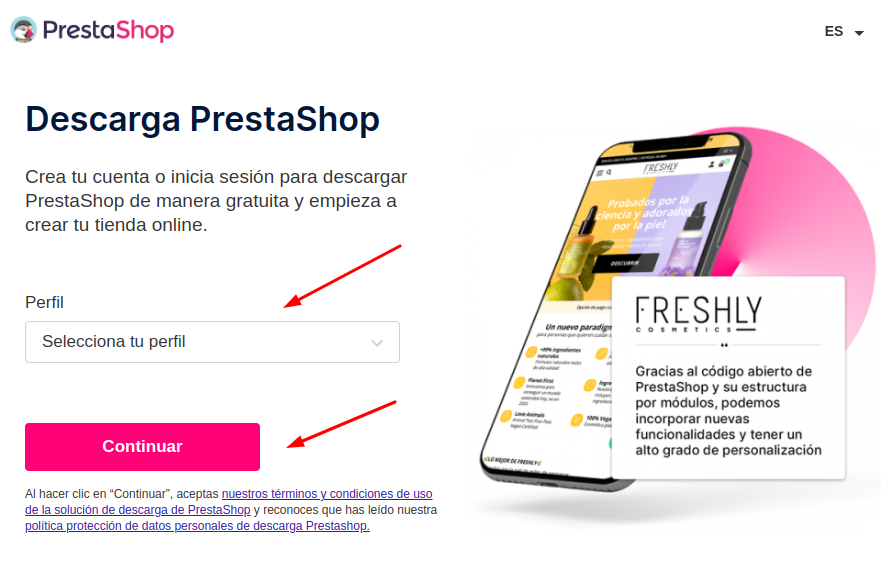
A continuación, si tienes una cuenta, te identificas con tu dirección de correo electrónico y tu contraseña.
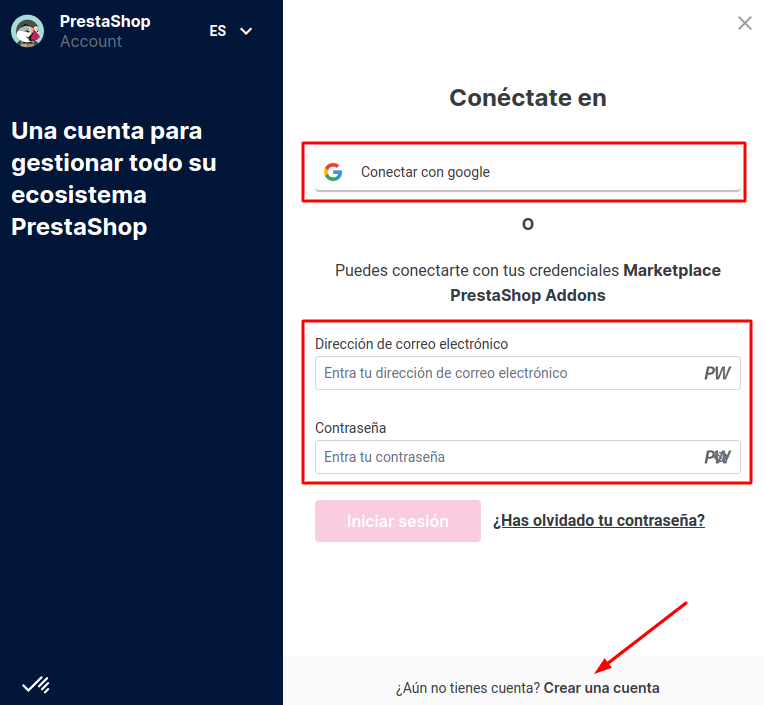
Si no tienes cuenta, te puedes crear una cuenta gratuita. Inserta tu dirección de correo electrónico y tu contraseña, y haz clic en el botón 'Crear mi cuenta'. Indica tu perfil, valida tu perfil, y listo ;-)
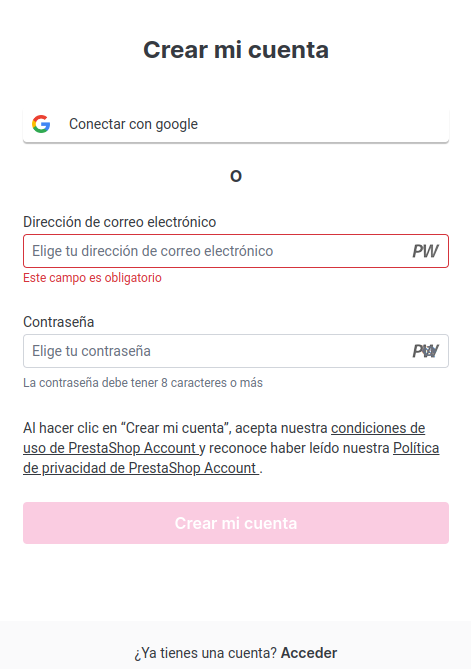
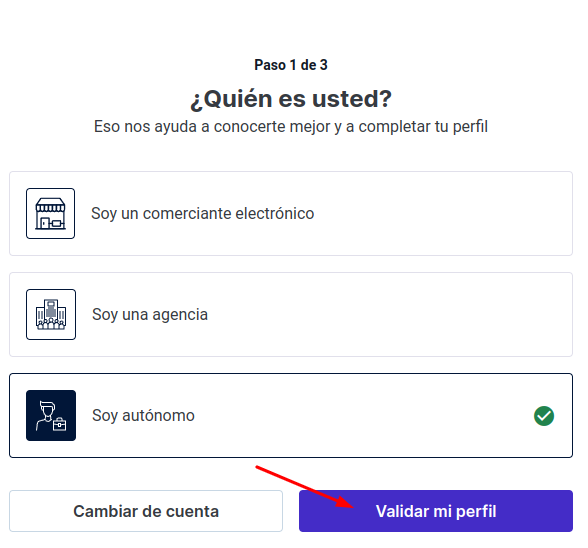
Rellena todos los datos personales y profesionales, y sigue todos los pasos para finalizar el proceso de registro en la plataforma.
Tanto si inicias sesión, como cuando finalizas el registro, automáticamente se descarga un archivo zip (el instalador), en tu dispositivo.
![]()
A continuación nos aparece en pantalla la siguiente imagen, con la información, paso a paso, para realizar la instalación. Incluso, podemos acceder a un video explicativo de todos los pasos a seguir.
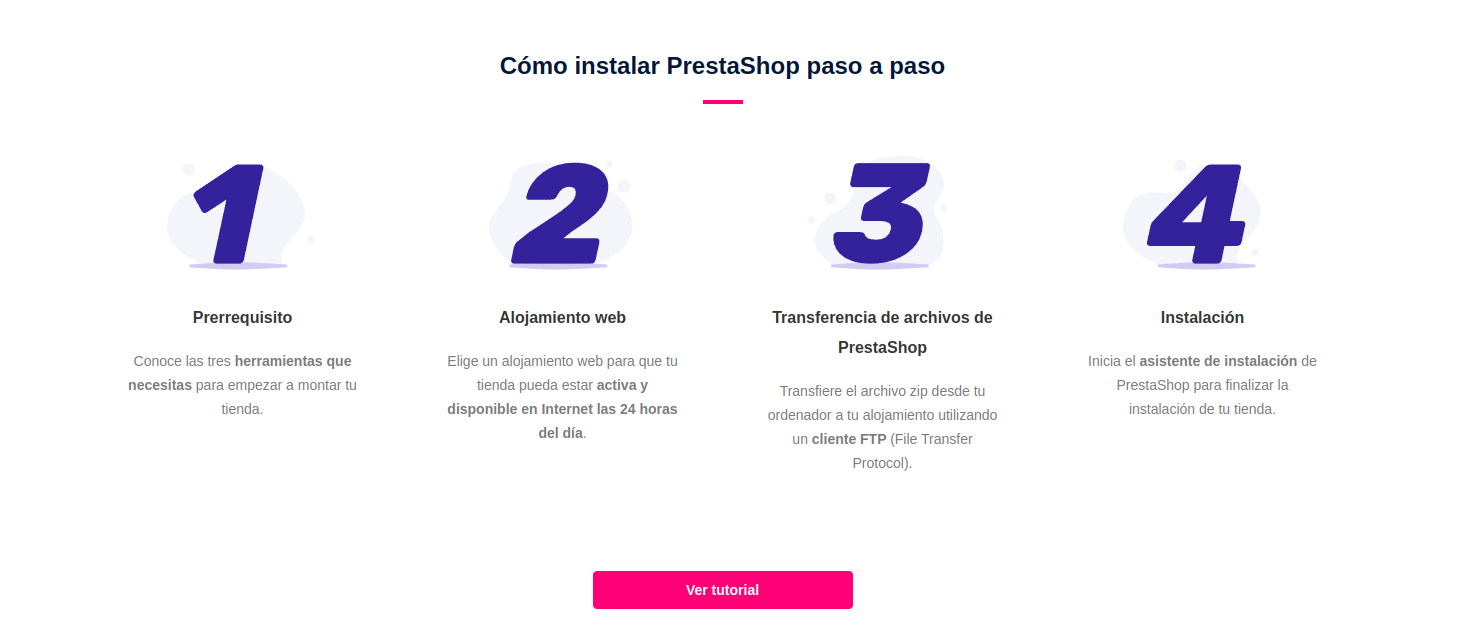
1.2 Preparando nuestro servidor
En este artículo damos por hecho que tienes el dominio registrado, y asociado a tu servidor. Y que tienes los datos de acceso para administrar tu servidor. Todo esto es necesario para continuar con este proceso de instalación de PrestaShop.
Accede al Panel de Administrador de tu servidor, con tus datos de cliente. Nosotros vamos a usar Plesk.
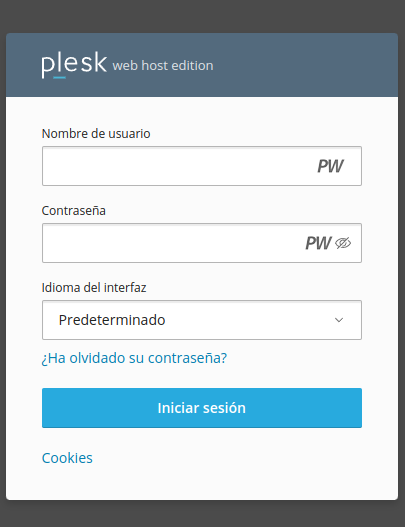
Crear Base de Datos y Usuario Administrador
Y creamos, en el servidor, la base de datos destinada a los datos de PrestaShop. En la imagen te indicamos dónde tienes que acceder:
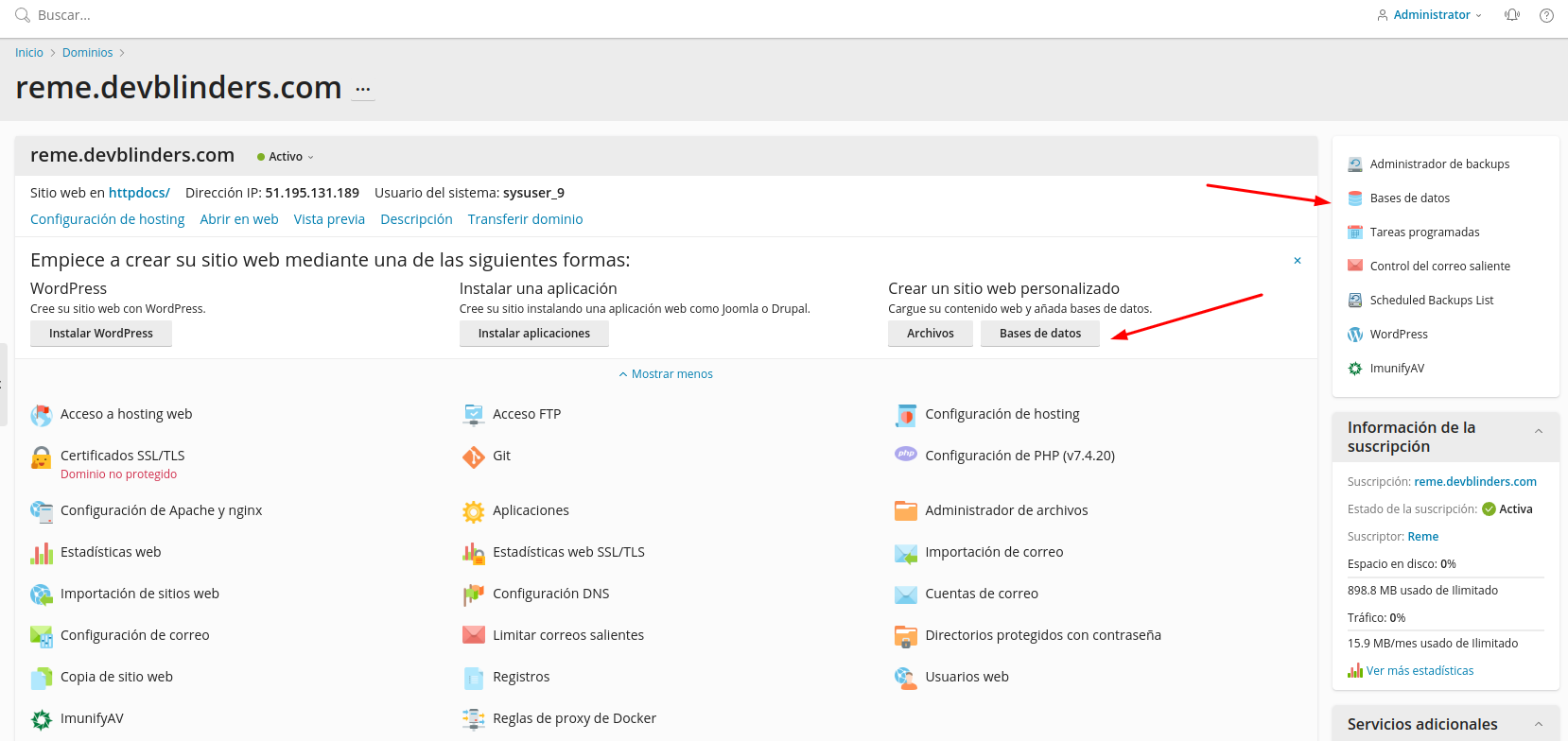
Le damos un nombre a la base de datos. Te recomendamos que sea el nombre del proyecto que vas a desarrollar.
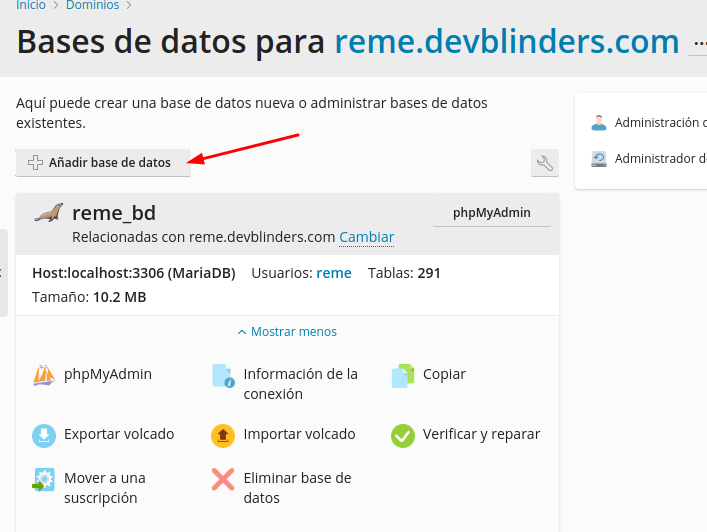
Y debemos rellenar los siguientes datos:
Nombre de la base de datos: Nombre del proyecto a desarrollar para identificarlo, si tienes más de una base de datos.
Servidor de base de datos: Asocia la base de datos a tu dominio.
Nombre de usuario de la base de datos: Nombre del usuario que va administrar la base de datos.
Contraseña: La contraseña de acceso del usuario de la base de datos.
Confirme contraseña: Confirmamos la contraseña del usuario de la base de datos.
El usuario tiene acceso a todas las bases de datos de la suscripción seleccionada: Como puedes crear varias bases de datos, puedes activar que este usuario sea el administrador de todas las BD creadas en esta suscripción.
Control de acceso: Indicar cuál va a ser el control de acceso de las conexiones.
Durante el proceso de instalación de PrestaShop, tendrás que escribir estos datos. Si no recuerdas la contraseña, la puedes resetear en cualquier momento.
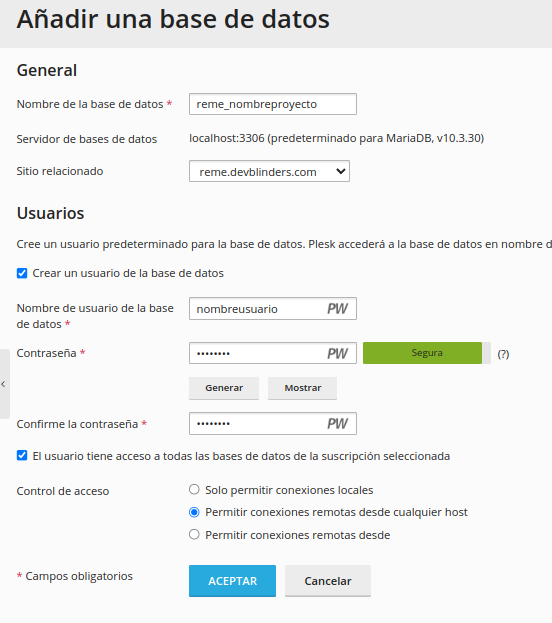
Bueno, ya tenemos nuestra base de datos (reme_nombreproyecto), y un usuario (nombreusuario) asociado a esa base de datos, que necesitamos para la instalación de PrestaShop.
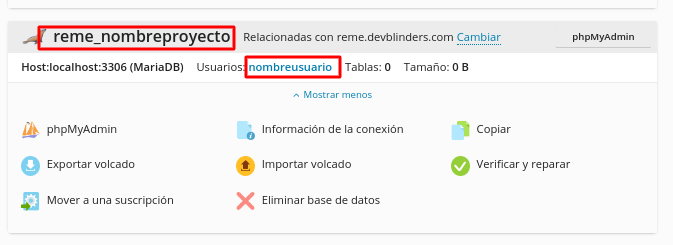
¡Pasamos a instalar PrestaShop en nuestro servidor!
1.3 Instalación de PrestaShop en tu servidor
Vamos a realizar una instalación manual de PrestaShop en nuestro servidor, desde el instalador que nos descargamos de la web oficial. Si no lo has descargado, en los párrafos anteriores te indicamos cómo descargar el instalador de PrestaShop.
Para realizar el proceso de instalación, seguimos los siguiente pasos:
1. Lo primero que tenemos que hacer es acceder a nuestro servidor y a la carpeta (/public_html o /httpdocs), en mi caso httpdocs, para subir el archivo zip del instalador de PrestaShop.
![]()
(Los archivos que descargas por defecto se guardan en la carpeta /archivos/descargas).
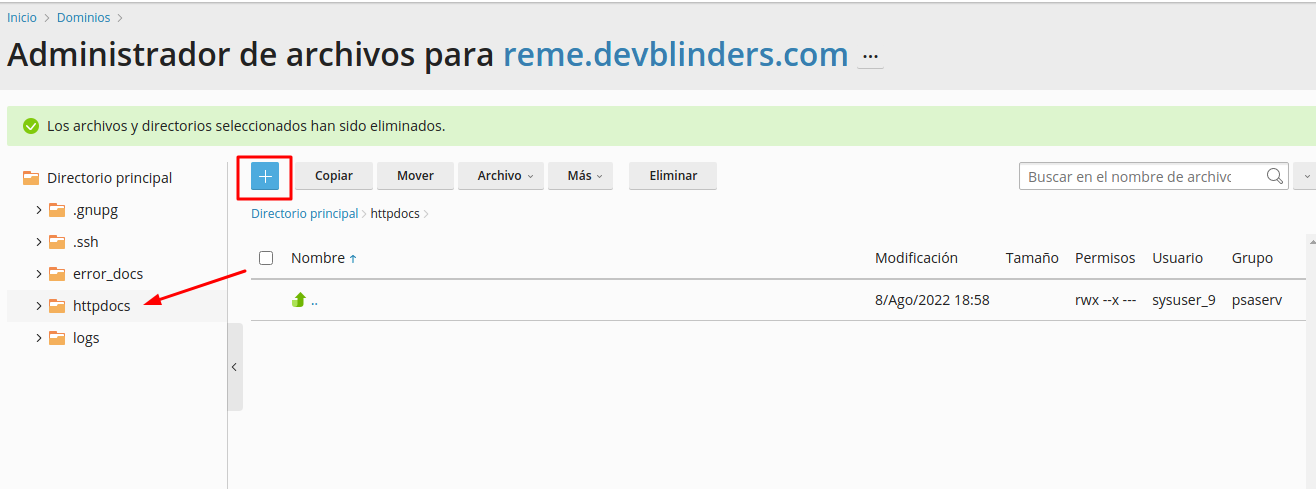
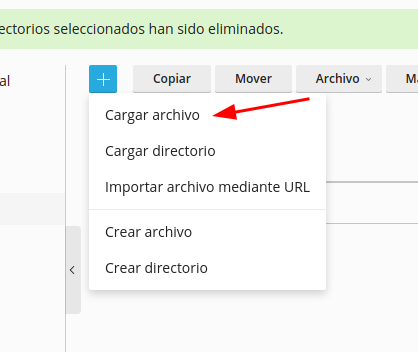
Y subimos el archivo zip al servidor.
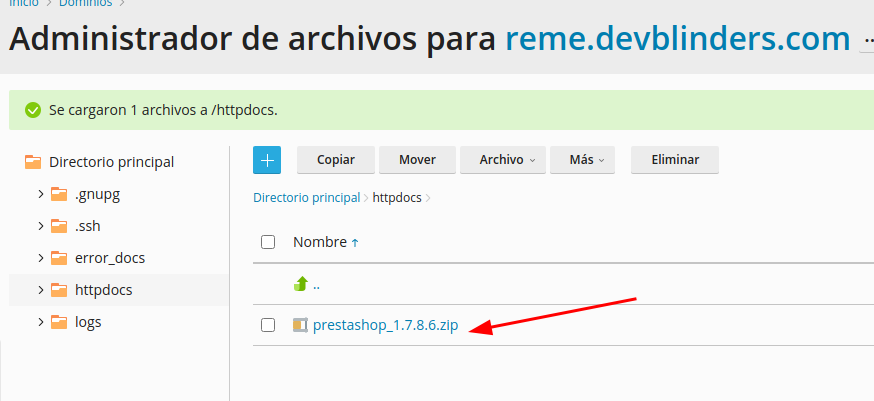
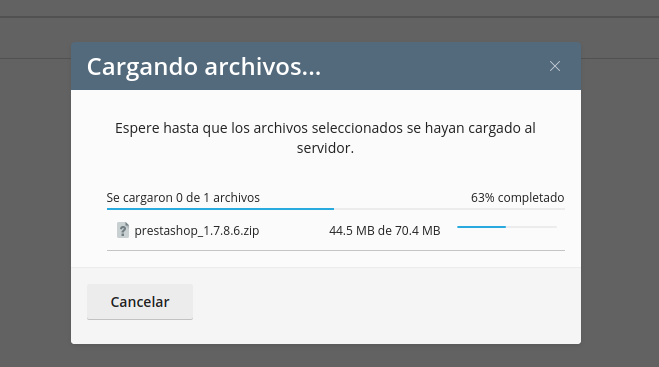
2. Ya tenemos el instalador. Ahora le damos botón derecho y 'Descomprimir'. Y nos aparecen dos archivos más.
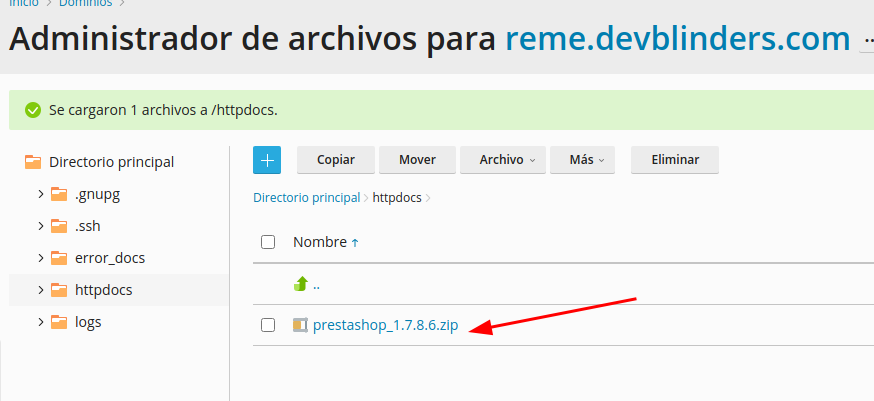
Seleccionamos el archivo y, desde el botón 'Archivo', seleccionamos 'Extraer archivos'. Y le damos a Descomprimir.
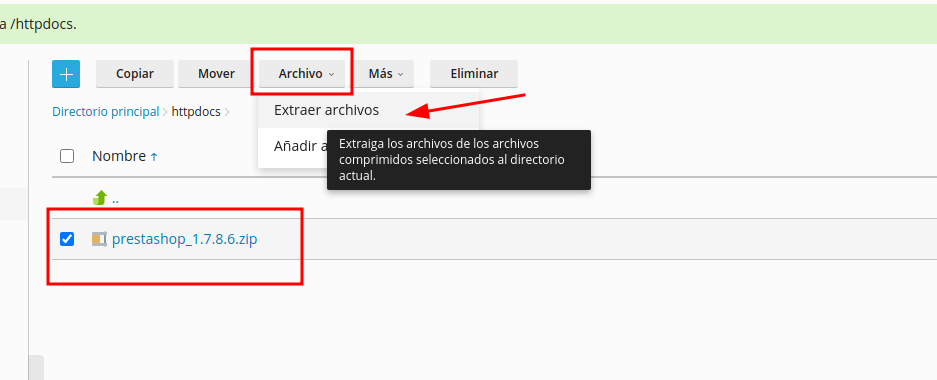
Si queremos reemplazar los archivos existentes (nosotros no tenemos ninguno) activamos el check, y le damos 'Aceptar', para extraer los archivos.
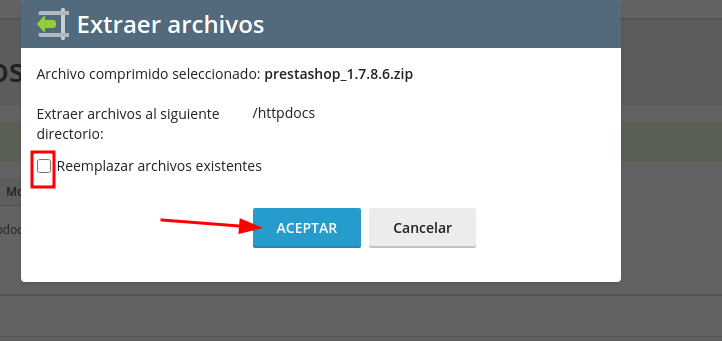
Y nos aparecen tres archivos más para continuar con la instalación.
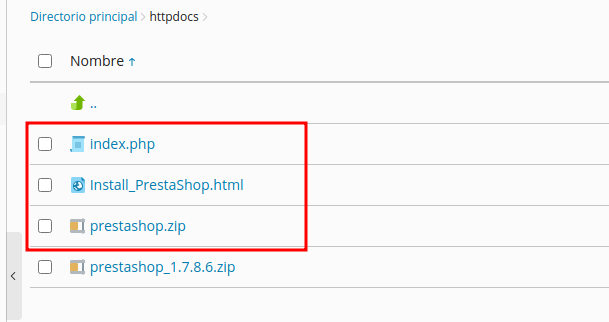
3. Borramos el instalador (el archivo zip que subimos al servidor).
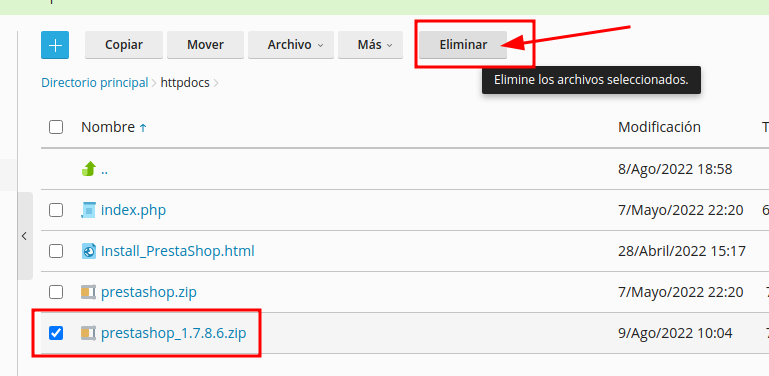
Le indicamos que 'Sí', para que se elimine.
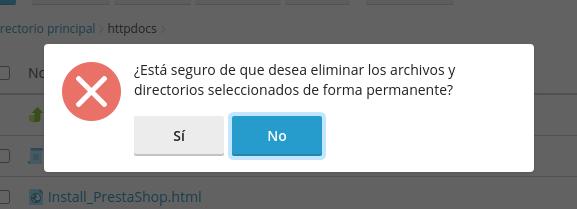
4. Acedemos a nuestra web, y escribes en la barra de direcciones de tu navegador https:ww.nombredetudominio.com. En mi caso, accedo a https://reme.devblinders.com
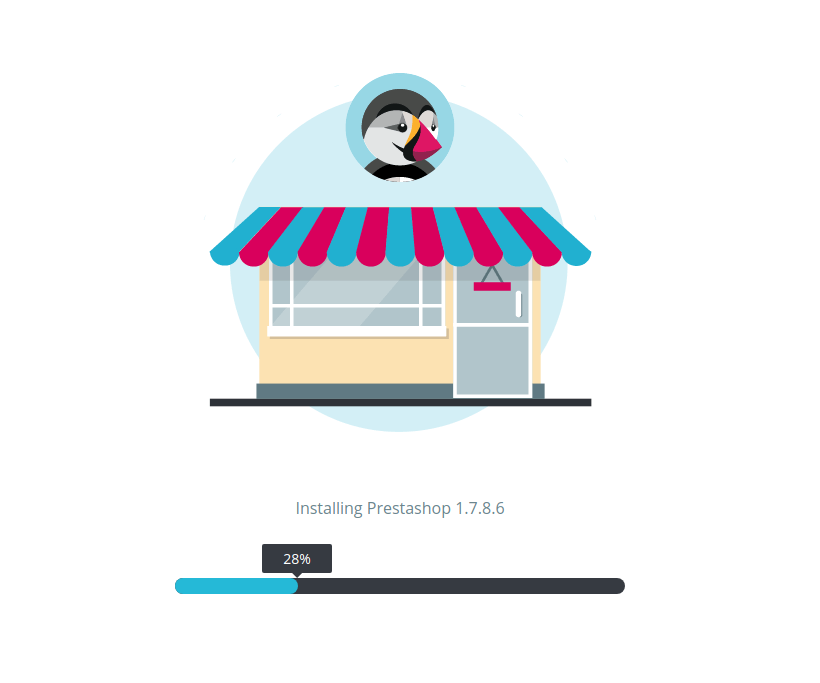
Y se crean todas las carpetas y archivos necesarios para el funcionamiento de PrestaShop.
Ahora nos aparece el asistente de la instalación, que nos pide que seleccionemos el idioma, que leamos y aceptemos los términos y condiciones de uso de la licencia, la información sobre la tienda, etc.
En este paso, tenemos que facilitar información importante y necesaria para el proceso de instalación de la tienda que vamos a desarrollar.
Es necesario, rellenar todos los datos que nos indican y darle a 'Siguiente' hasta completar el proceso.
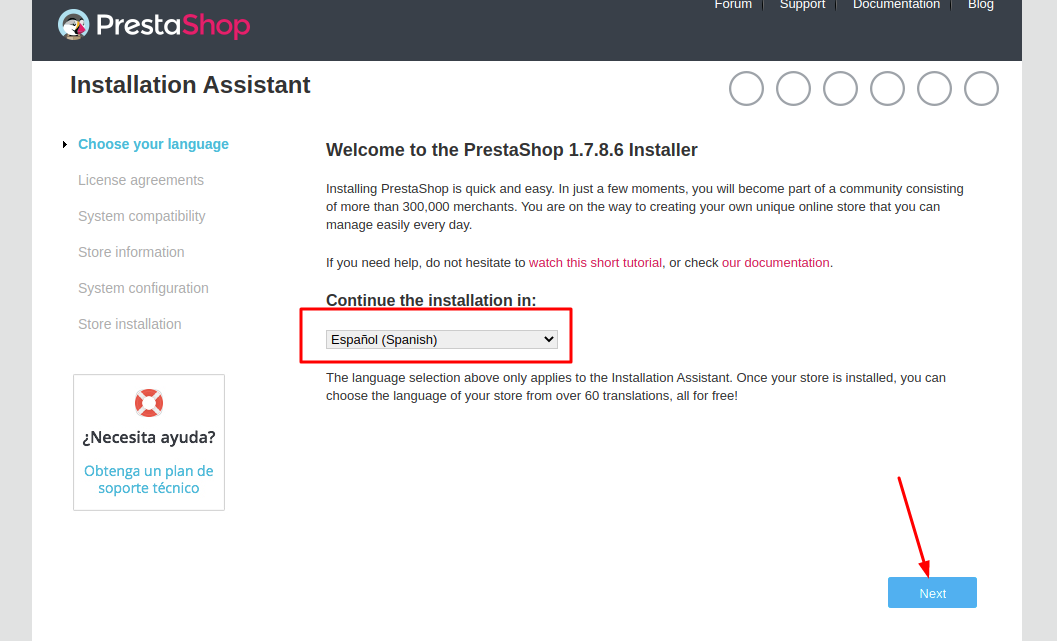
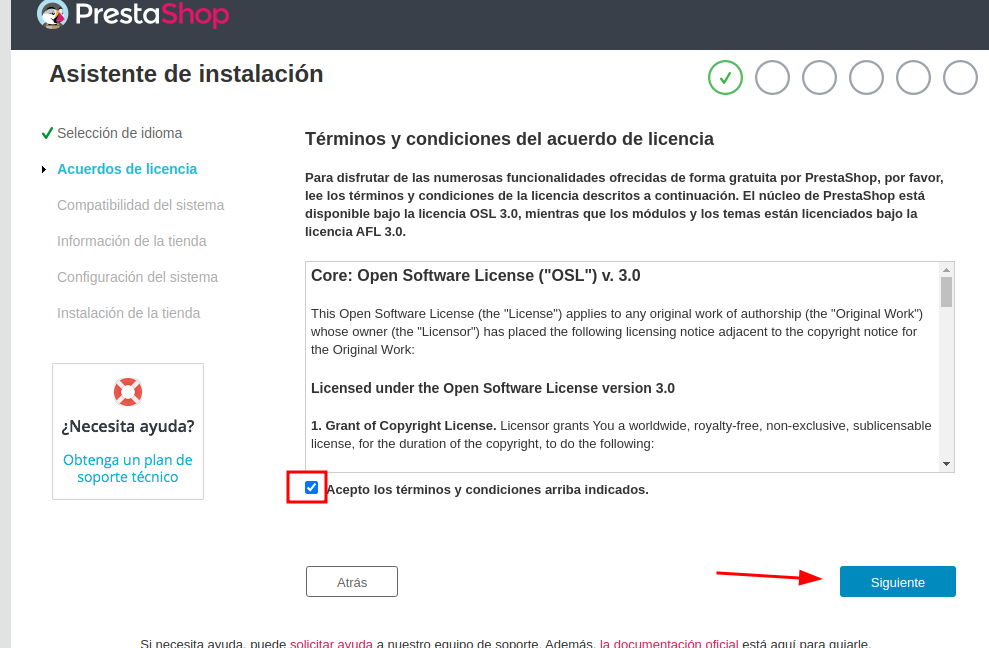
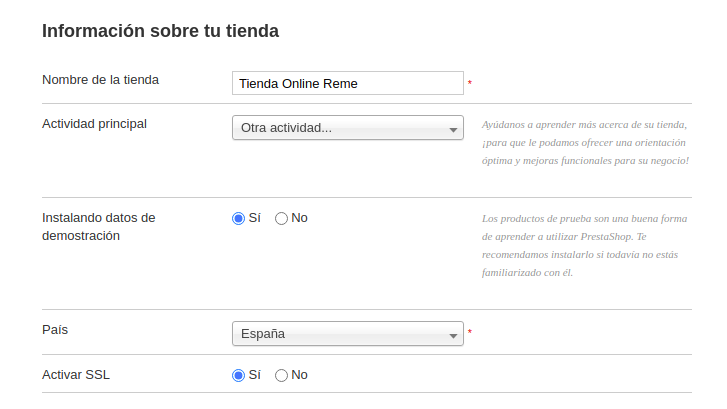
También hay que rellenar los datos como usuario administrador de la tienda. Estos datos son importantes, porque son los que te permiten acceder al Panel de Administración - Backoffice de PrestaShop.
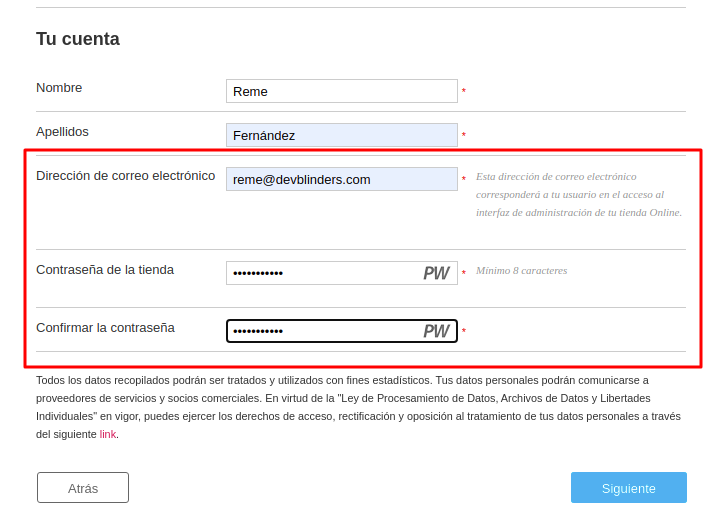
Complementamos los datos que nos pide:
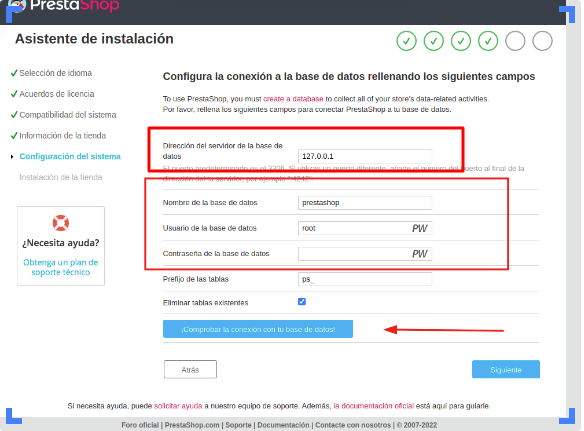
Respecto a dónde se encuentra la base de datos, podemos tener dos opciones:
1. La base de datos está en el mismo servidor: En este caso, indicamos como dirección del servidor 127.0.0.1 o localhost.
2. La base de datos está alojada en otro servidor: En esta opción, tendríamos que indicar la dirección IP del servidor que aloja la base de datos. Si no la sabemos, nos la facilita la empresa que nos ofrece este servicio.
Al pulsar a 'Siguiente', nos sale:

Comprobamos que todos lo datos son correctos, en el botón 'Comprueba la conexión con tu base de datos', y si todo es correcto, pinchamos en 'Siguiente'.
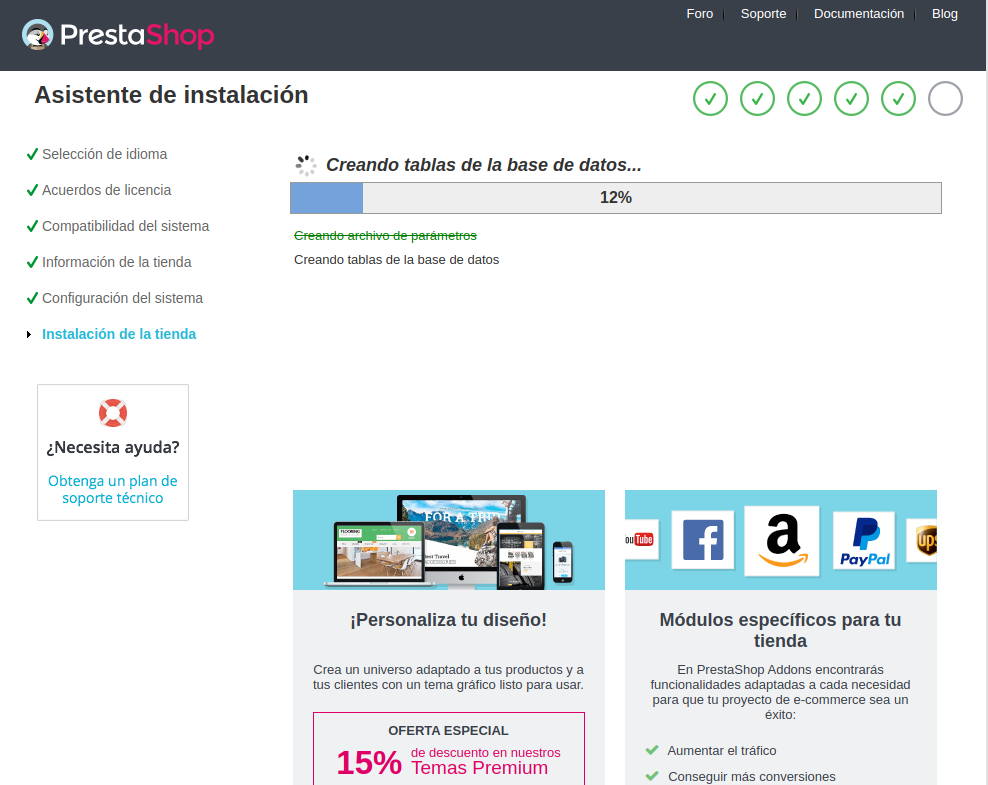
¡Enhorabuena, ya tienes instalado PrestaShop! En este paso puedes verificar y guardar tus datos de acceso a la tienda, tal y como te hemos indicado antes. De este modo puedes tenerla a mano cada vez que la necesites.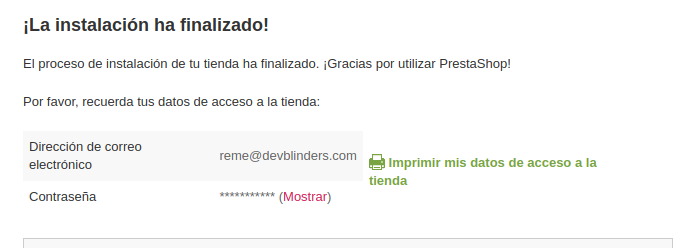
Además, desde esta misma ventana puedes empezar a configurar tu tienda, o ver una demostración de la tienda con la plantilla 'Classic' de Prestashop, y los productos de prueba.
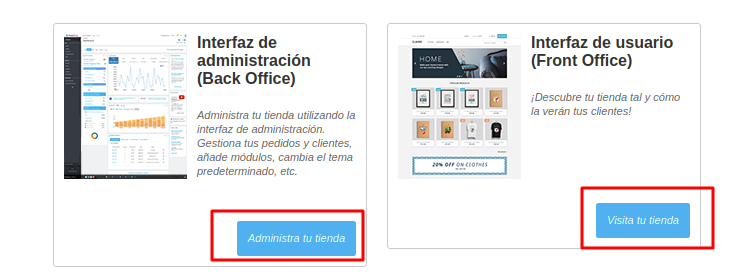
2. Instalación automática de Prestashop desde tu Plesk
También podemos realizar la instalación automática de Prestashop, con el instalador de aplicaciones que tenemos en nuestro Plesk. Para localizarlo, accedemos a nuestro Plesk y buscamos Aplicaciones.
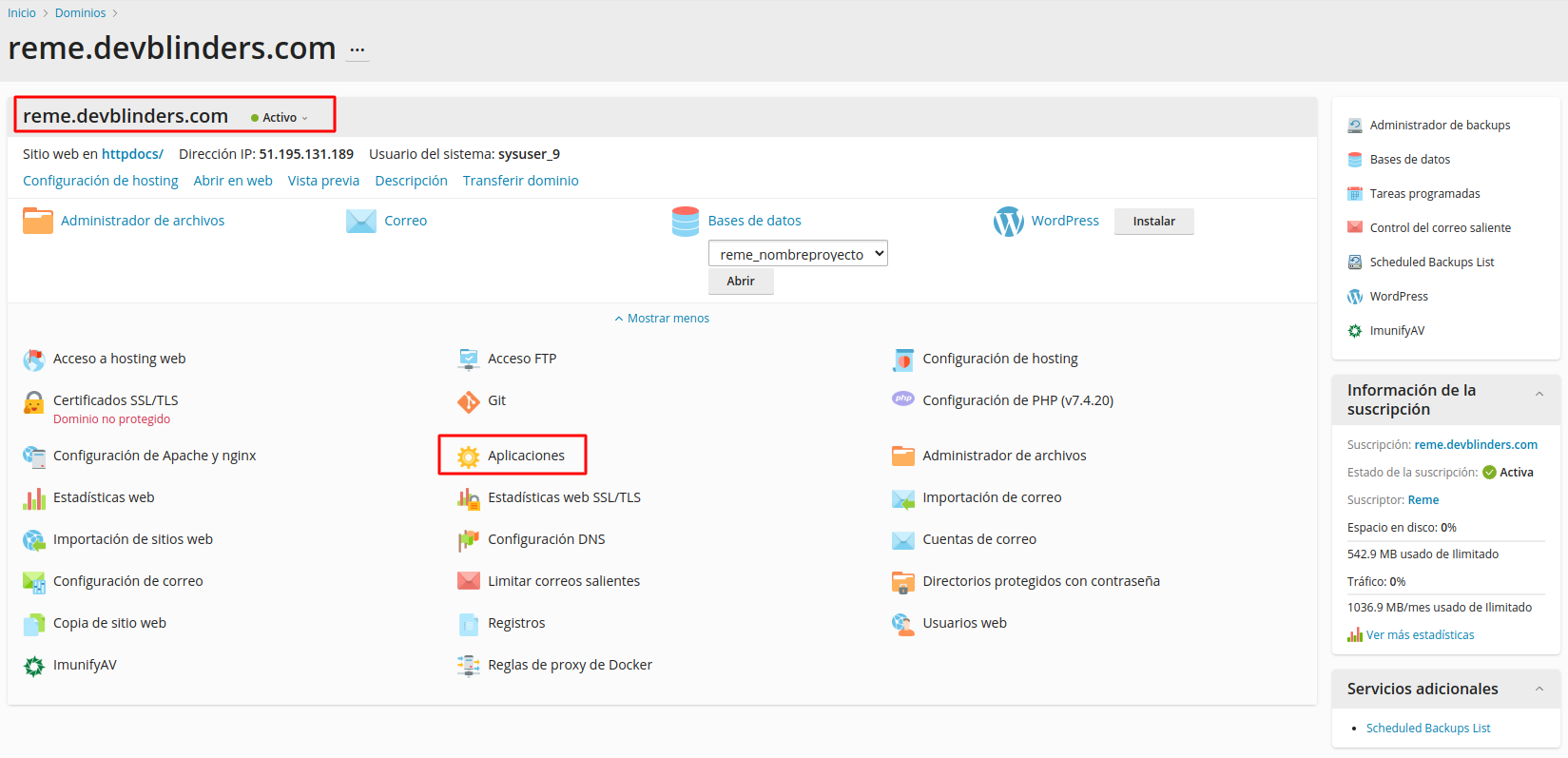
Si no tenemos visible el instalador de PrestaShop en Mis aplicaciones, normalmente nos aparecen, por defecto, algunas aplicaciones. Lo que hacemos ahora es buscar el instalador de PrestaShop.
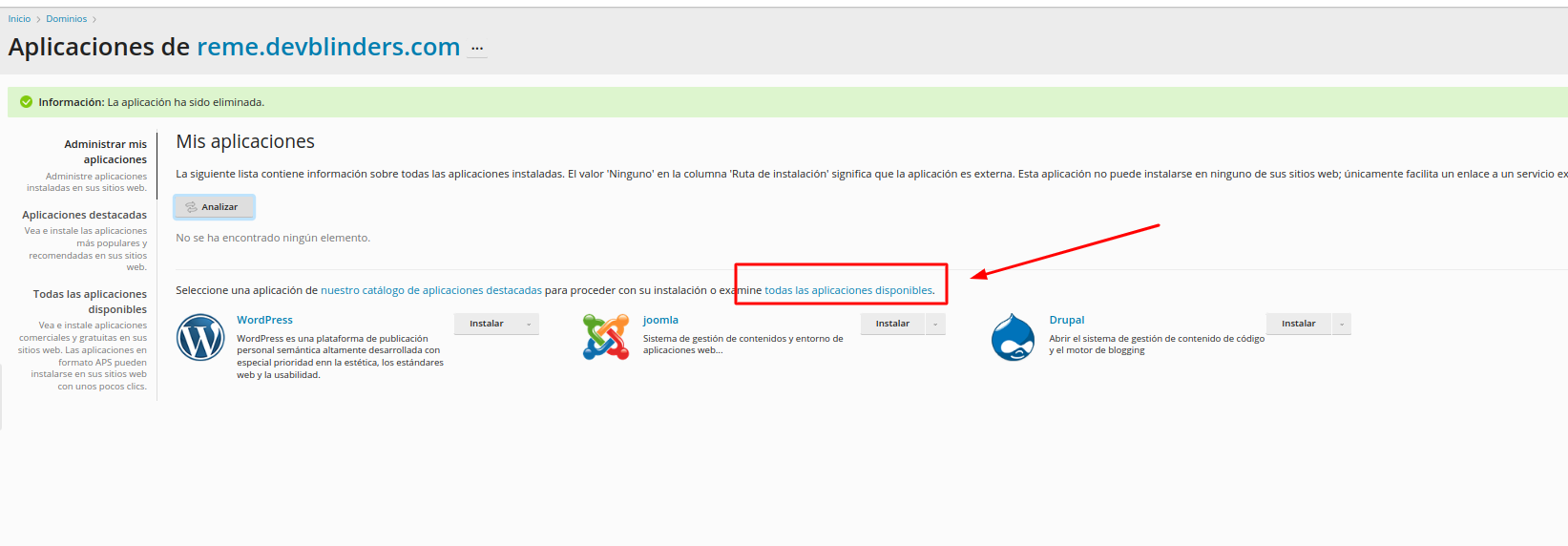
Nos vamos a 'todas las aplicaciones disponibles', y hacemos click en el enlace.
Para buscar la aplicación, tienes que escribir PrestaShop, y hacer click en Buscar para localizarlo.
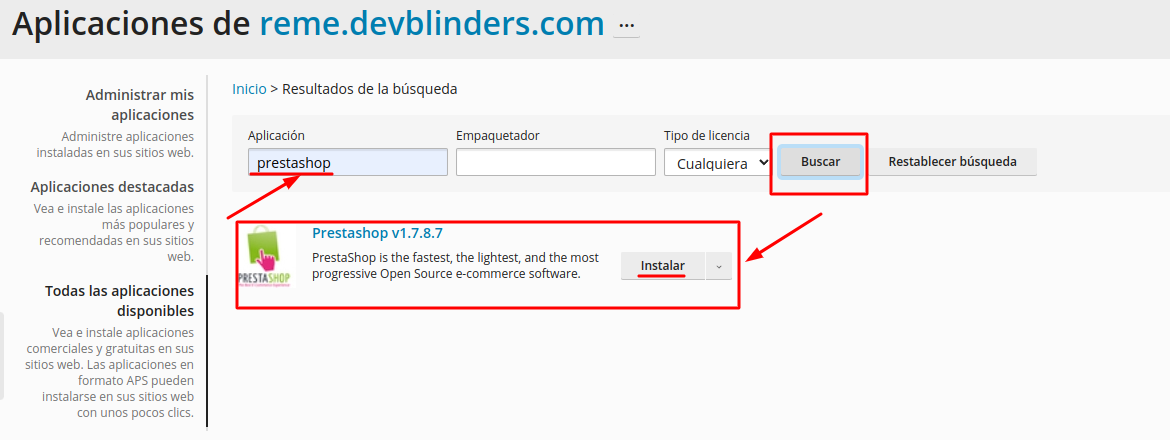
Elegimos entre dos opciones para realizar la instalación de PrestaShop:
1. Instalación personalizada. Te permite indicar el nombre de la base de datos, el usuario y la contraseña del administrador de la base de datos. Y, además, podrás elegir la versión de PrestaShop a instalar. Esta opción la recomendamos si tienes conocimientos sobre bases de datos y PrestaShop.
2. Instalación automática. Se crea, de forma automática, la base de datos, el usuario y la contraseña. Esta es la opción que recomendamos.
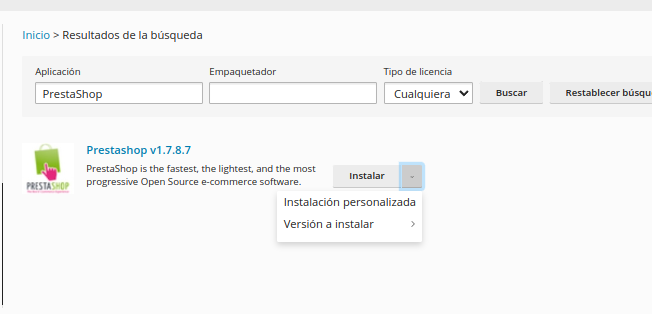
Para no complicarnos la vida, seleccionamos la opción de la Instalación automática, y para ello le damos directamente click al botón 'Instalar', para iniciar el proceso.
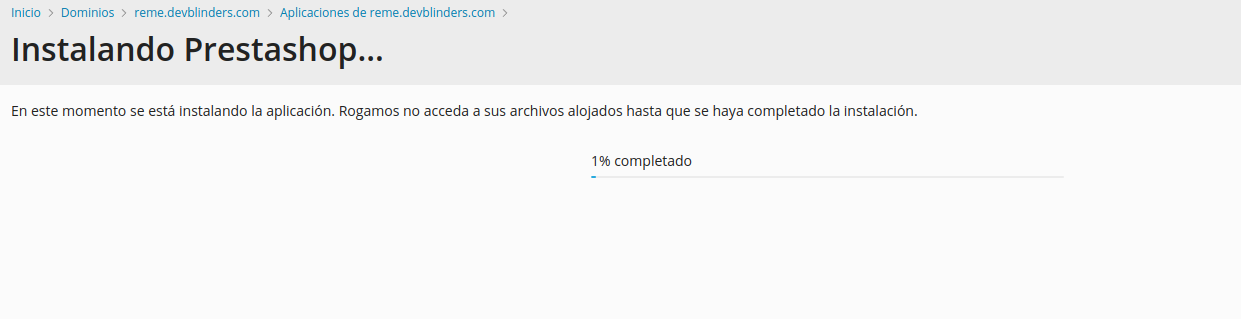
PrestaShop crea la base de datos, y asigna un usuario y contraseña por defecto. Estos datos los puedes ver desde Configuración.
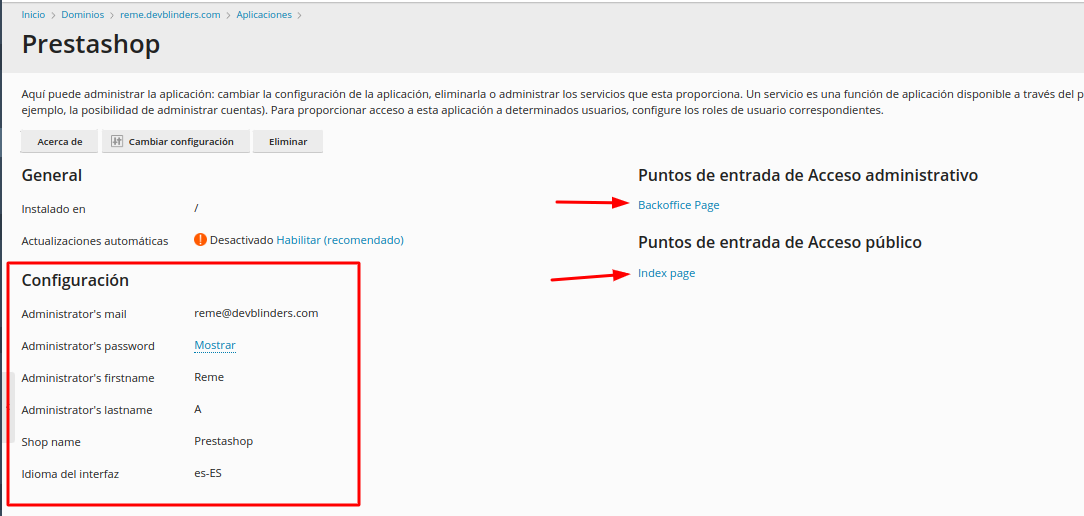
Ya tienes instalado PrestaShop. Si entras desde el navegador a tu dominio, puedes comprobarlo.
No obstante, tal como te indicamos en la imagen de arriba, también puedes ver cómo se vería tu tienda con la instalación básica de PrestaShop desde IndexPage, o acceder al Backoffice para empezar a configurar tu tienda y dar de alta tus productos.
Por ejemplo, en mi caso, si entro a https://reme.devblinders.com/ vemos la instalación con una demo de tienda.
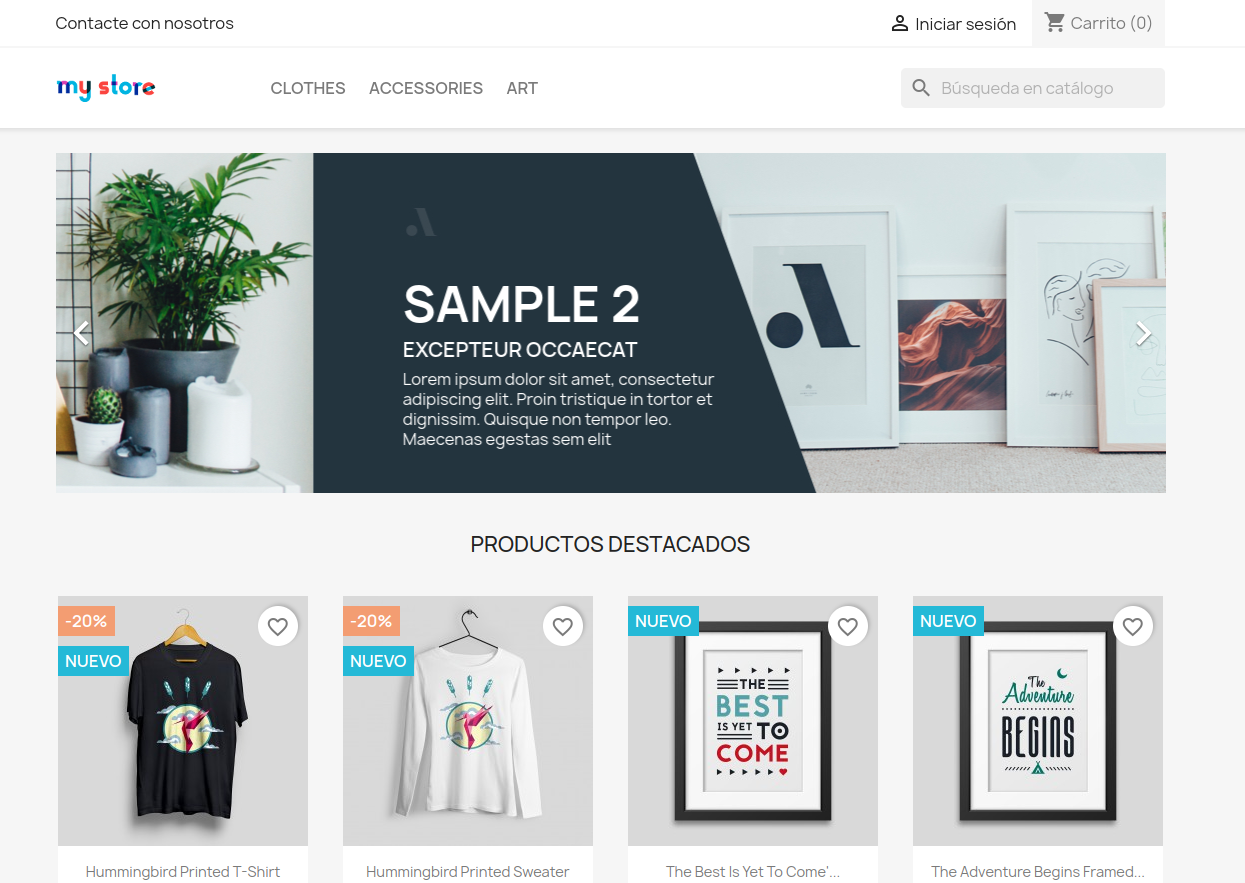
3. Instalación automática de PrestaShop desde tu cPanel
Accede a tu servidor , y ve al cPanel.
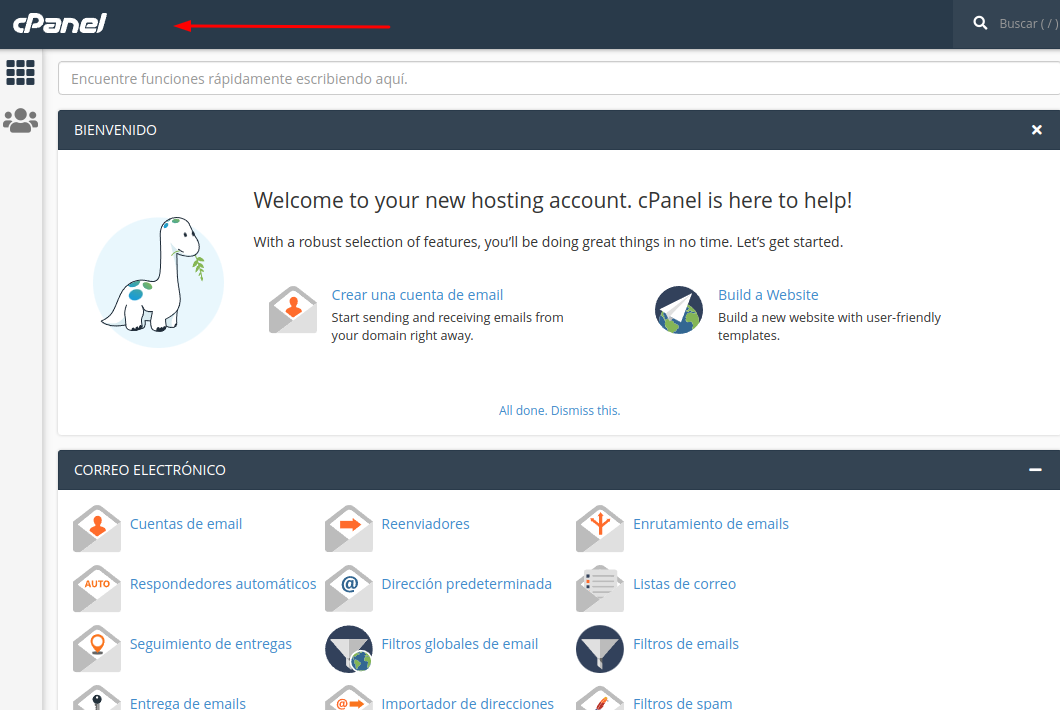
Y dentro de Aplicaciones destacadas, selecciona PrestaShop.

Y te aparece el Installatron para iniciar la instalación.
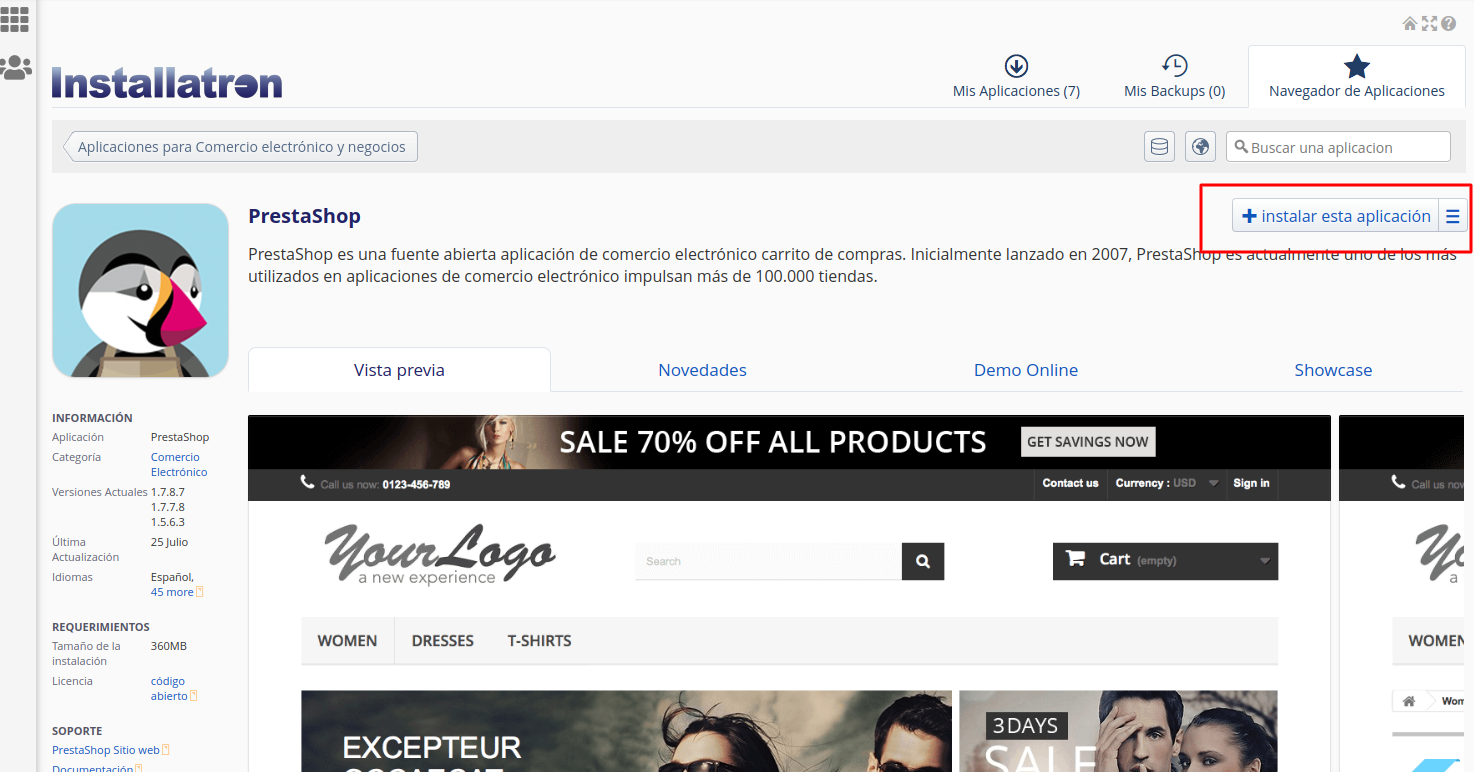
Completa y verifica los datos que el instalador toma por defecto, y pulse Instalar.
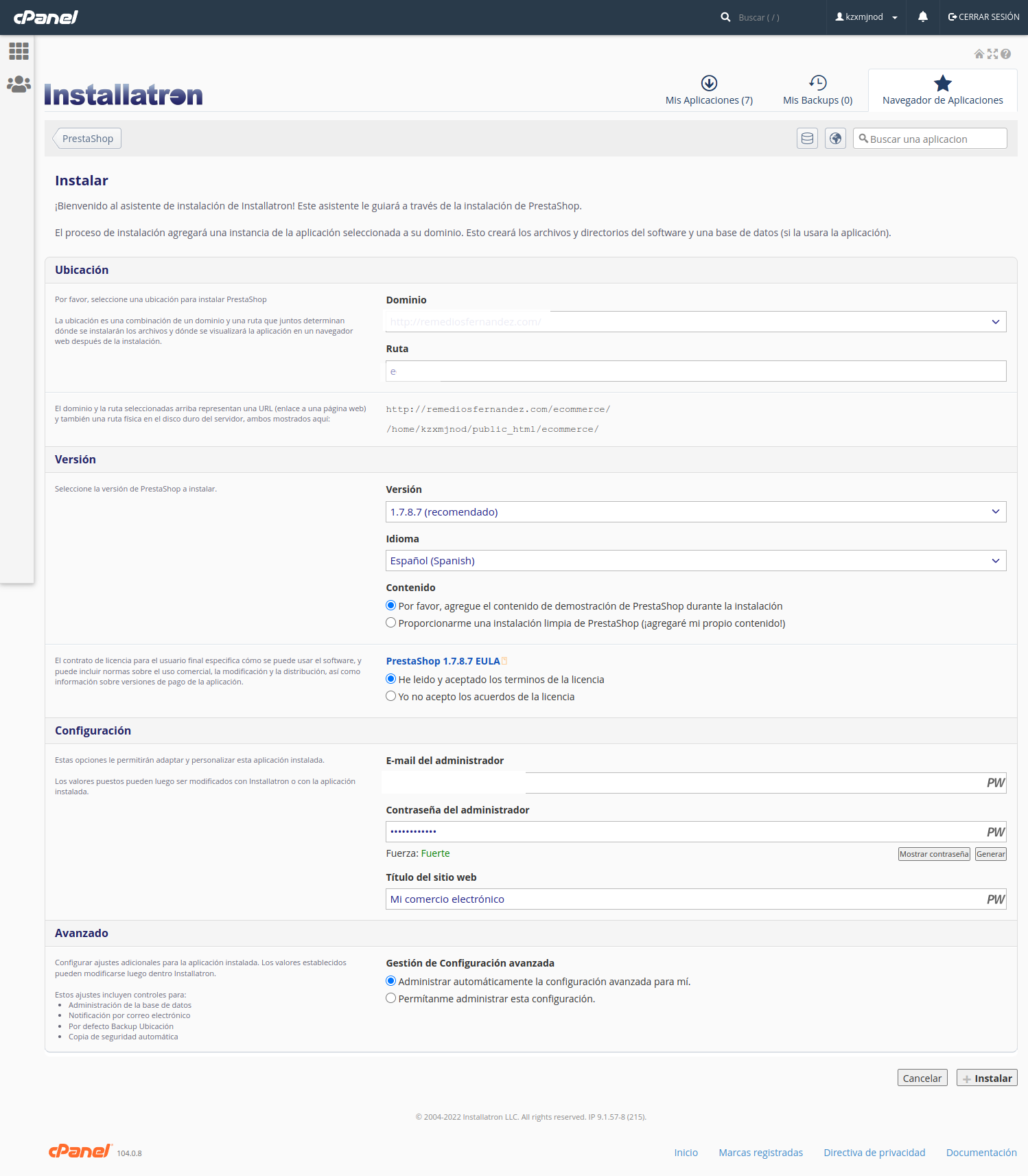
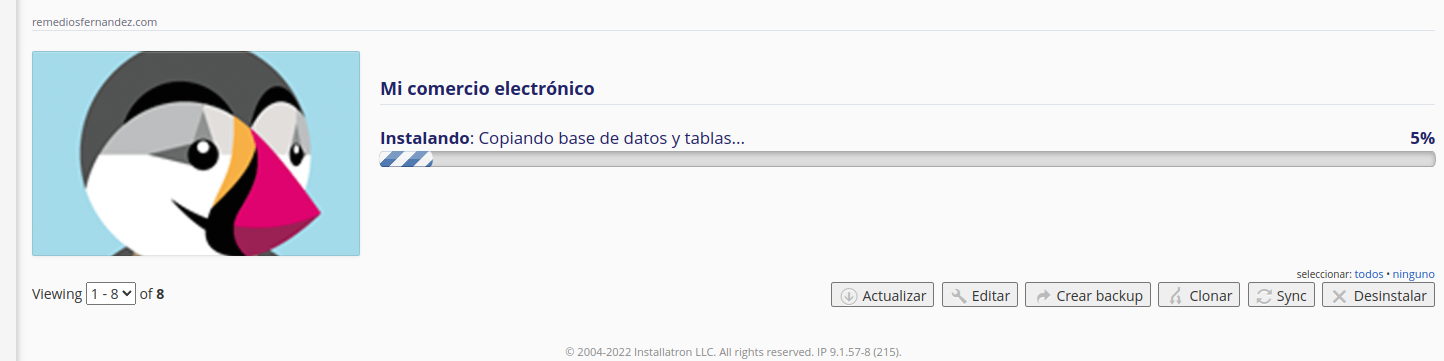
Y listo, ya tenemos instalado PrestaShop en la Ruta que le hemos indicado.
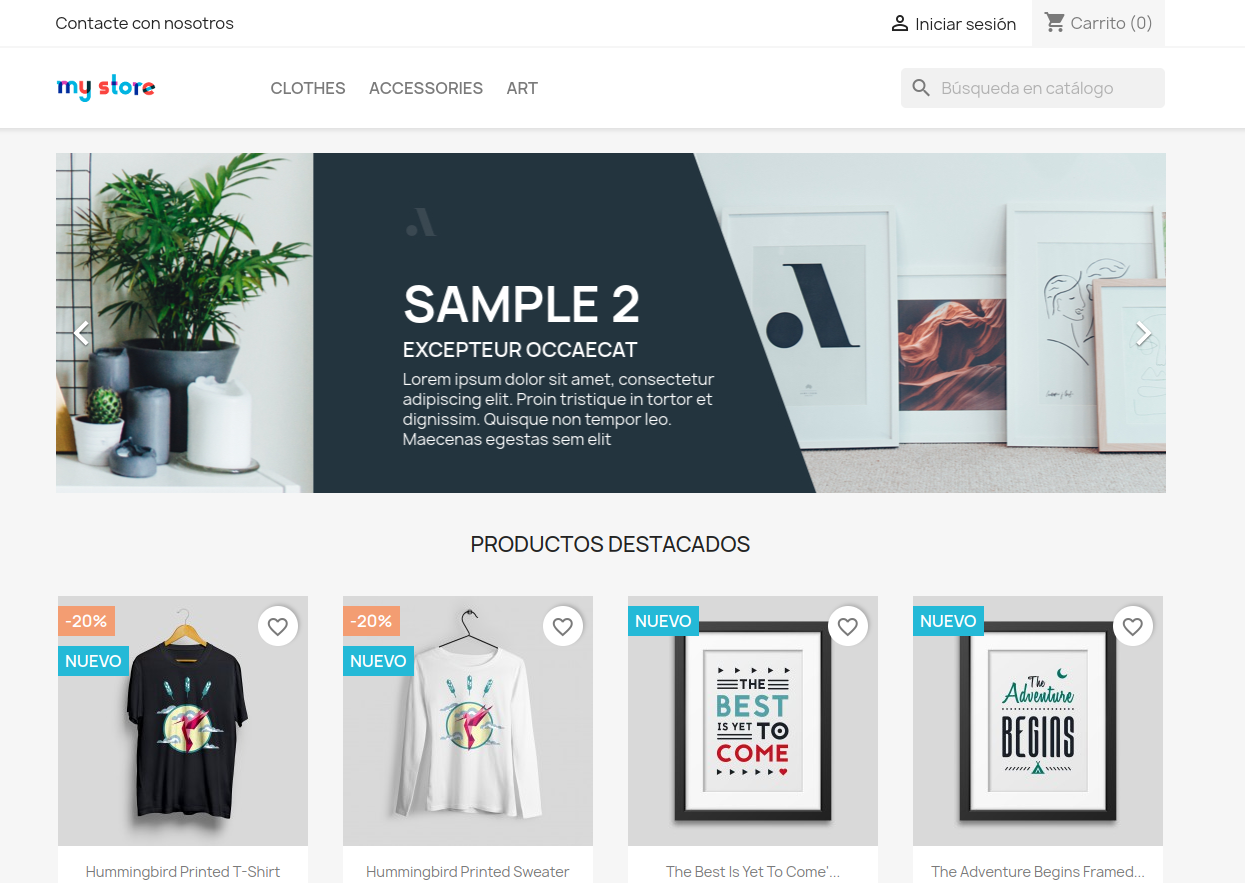





Escribe un comentario